![[네트워크] EVE-NG에 FTP로 장비 이미지 등록 및 XShell로 네트워크 실습하기](https://img1.daumcdn.net/thumb/R750x0/?scode=mtistory2&fname=https%3A%2F%2Fblog.kakaocdn.net%2Fdn%2Fbpy8ON%2FbtrBT6bNVI4%2F7OLWY1B9ZDi3r2qHrosxD1%2Fimg.png)

안녕하세요!
이번 시간에는 EVE-NG에 FTP로 장비 이미지를 등록하고
터미널로 XShell을 사용하여 EVE-NG에서 실습 진행을 위해 설치해보도록 하겠습니다
실습 환경
알드라이브
XShell
EVE-NG 장비 이미지 파일
Window Client Side 통합 팩
먼저 알드라이브를 설치하도록 하겠습니다
꼭 알드라이브가 아니어도 되고 다른 FTP 소프트웨어를 사용하셔도 됩니다
알드라이브 설치
https://www.altools.co.kr/download/aldrive.aspx
알드라이브 | 공식 다운로드
클라이언트와 서버 간의 파일 송수신 기능과 WebDAV, S3, Ucloud Biz, T-cloudbiz 등 알드라이브로 한번에 사용해보세요.
www.altools.co.kr
위 링크를 통해 알드라이브를 다운로드 받아주세요
알드라이브를 설치하면서 각종 툴바가 설치될 수 있으니 체크 잘해주시기 바랍니다!

알드라이브를 다운로드 받으면 다음과 같은 화면이 뜨는데
[추가] - [이름 설정] - [SFTP] - [호스트] - [아이디] - [비밀번호]를
차례대로 입력 후 연결을 눌러주세요
포트 번호 22는 SSH를 의미합니다
이 포스팅에 처음 들어와
호스트, 아이디, 비밀번호에 무엇이 들어가야 할지 모르시는 분들은
https://eveningdev.tistory.com/61
[네트워크] VMware에 EVE-NG 설치하고 네트워크 시뮬레이션 실습하기
안녕하세요! 이번 시간에는 가상 시뮬레이터 환경을 제공하는 EVE-NG를 설치하고 스위치, 라우터, 방화벽 등 네트워크 시뮬레이션을 해볼 수 있는 플랫폼입니다 기존의 네트워크 장비들을 실제로
eveningdev.tistory.com
이전 포스팅을 참고해주세요

값이 올바르게 들어갔다면 연결을 눌렀을 때 다음과 같이
알려지지 않은 호스트 키라는 창이 뜨는데 예를 눌러줍니다
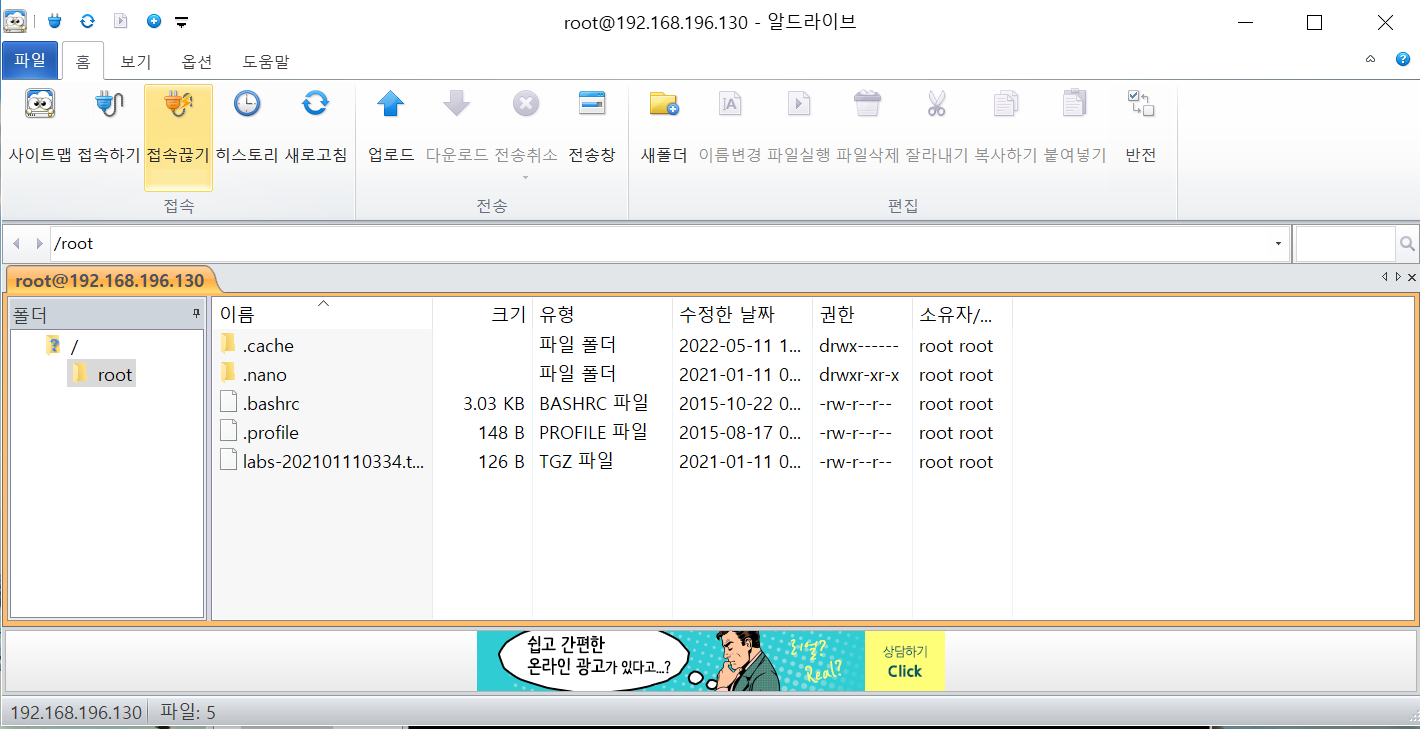
정상적으로 EVE-NG에 연결된 모습입니다
XShell 설치하기
https://www.netsarang.com/ko/free-for-home-school/
무료 라이선스 - NetSarang Website
무료 라이선스 무료 사용자의 최고의 선택 ㈜넷사랑컴퓨터는 강력한 SSH와 SFTP/FTP 클라이언트 프로그램을 지난 10년간 무료로 배포해온 것에 대해 자부심을 느낍니다. 저희 무료 라이선스는 단지
www.netsarang.com
위 링크를 통해 XShell을 다운로드 받아주세요
개인이나 교육용으로는 XShell을 무료로 이용하실 수 있습니다

XShell 화면입니다
왼쪽 상단에 새로 만들기를 눌러주세요

그러면 다음과 같은 화면이 보이는데
1-2-3번을 순서대로 입력해주세요
이름은 각자 알아서 적어주시고 호스트는 본인의 EVE-NG IP주소를 적어주세요
마지막으로 3번을 눌러 사용자 인증을 해주셔야 합니다

사용자 인증을 눌러주시면 다음과 같은 화면이 나오는데
사용자 이름 - 암호 - 연결 순으로 눌러주세요
제 화면에서는 안 보이지만 아래에 연결이 있습니다

그럼 다음과 같이 알 수 없는 호스트 키라고 뜨는데
수락 및 저장(S)을 눌러주세요
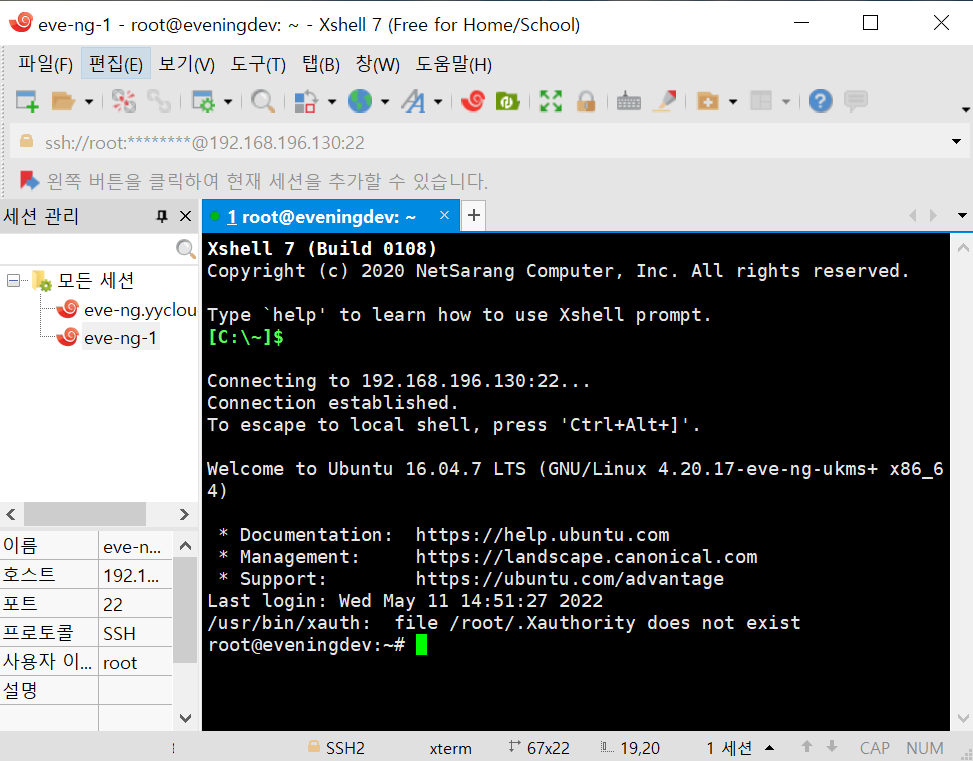
정상적으로 XShell 터미널로 접속이 된 모습입니다
EVE-NG 장비 이미지 다운로드 및 알드라이브에 등록
https://drive.google.com/drive/folders/1IydzN2cjdTrBjXj3VAw5fMvLwFGYmz4L?usp=sharing
Google Drive - 모든 파일을 한 곳에서
하나의 계정으로 모든 Google 서비스를 Google Drive로 이동하려면 로그인하세요.
accounts.google.com
장비 이미지는 용량이 크기 때문에 제 구글 드라이브에 올려놓았습니다
다운로드 받아주시면 됩니다

다운로드 받으면 다음과 같은 5개의 파일과 5개의 폴더가 있는데

각각 알드라이브 /opt/unetlab/addons 경로에 있는
iol/bin과 qemu에 드래그 앤 드롭으로 넣어주시면 됩니다
넣어보겠습니다

/opt/unetlab/addons/iol/bin의 모습
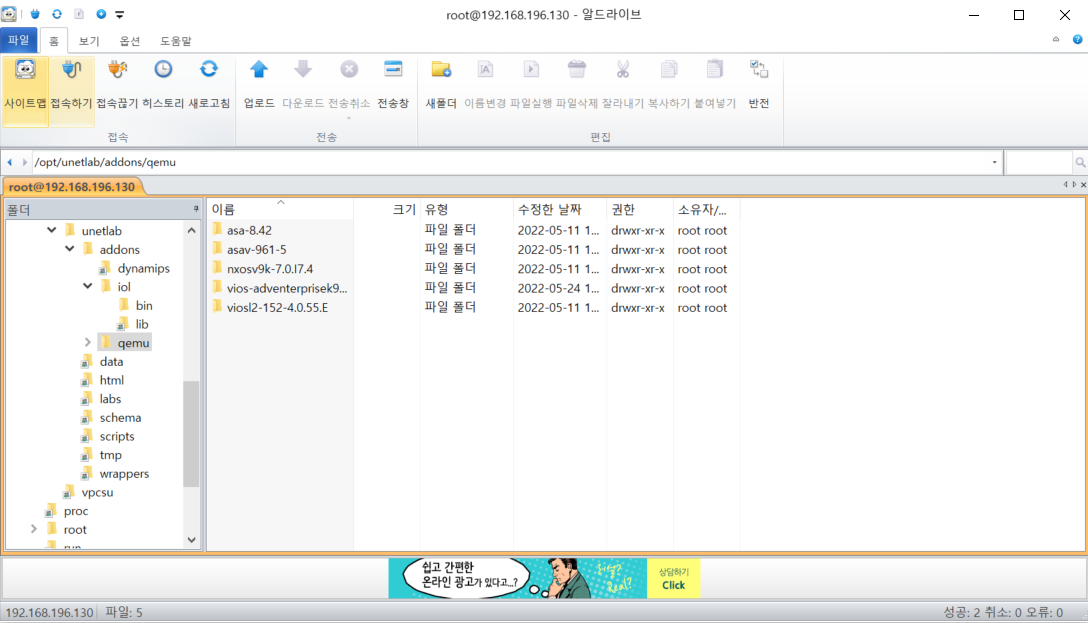
/opt/unetlab/addons/qemu의 모습
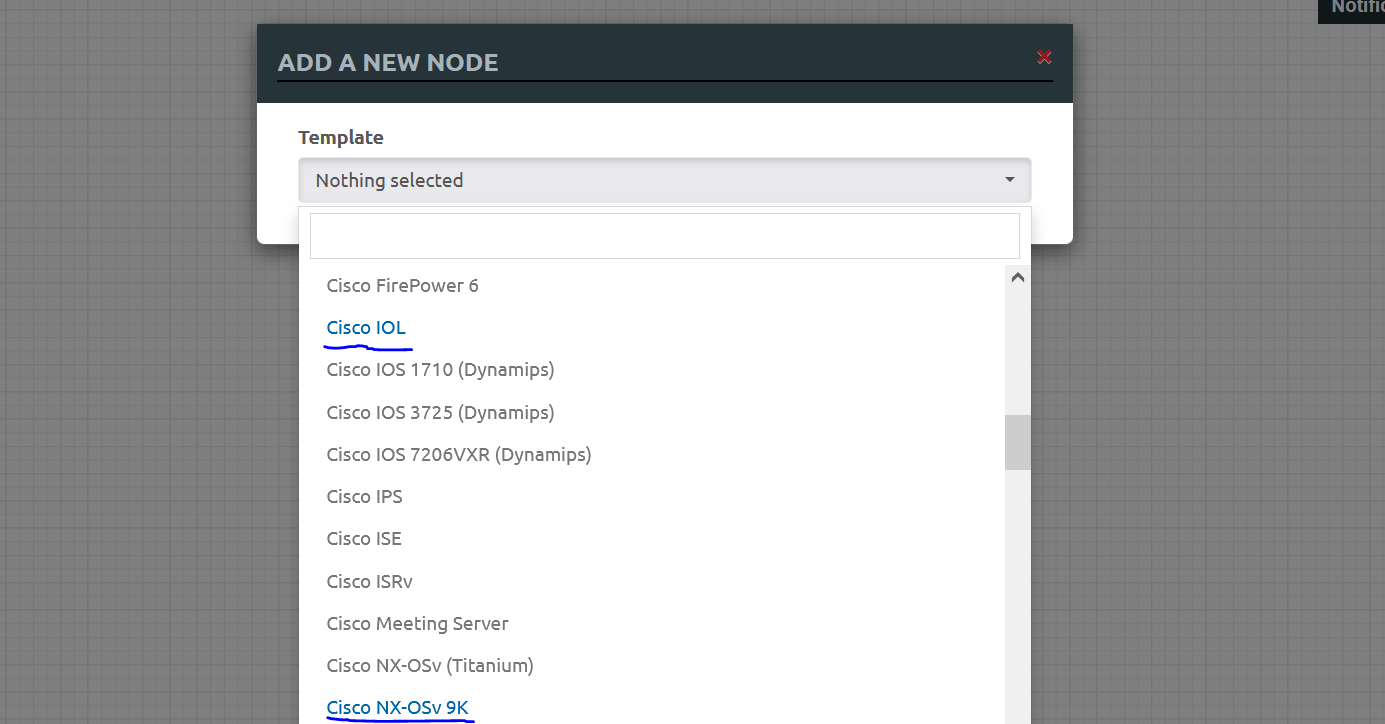
장비 이미지를 추가하면 EVE-NG GUI에서 비활성화돼있던 네트워크 장비가 활성화되어
사용할 수 있게 된 모습이다

Cisco 장비이기 때문에 장비 이미지 사용 권한을 수정해줘야 한다
터미널에 접속하여 다음과 같은 명령어를 Bash 쉘에 입력한다
/opt/unetlab/wrappers/unl_wrapper -a fixpermissions
// Cisco 이미지 장비 권한 허용

장비 이미지 사용 권한을 수정한 모습
https://www.eve-ng.net/index.php/documentation/howtos/howto-add-cisco-iol-ios-on-linux/
Cisco IOL (IOS on Linux)
This guide is based on: Recommended IOL image versions: Note: The older IOL versions might not work. Avoid using IOL L3 15.5.2T (it has serious freeze console bug after some time of running) Type EVE Image Name Version NVRAM RAM L2/L3 Switch i86bi_linux_l2
www.eve-ng.net
자세한 사용법은 EVE-NG 공식 사이트 Documents에서 확인하시기 바랍니다
라우터 XShell로 콘솔 접속하기

EVE-NG 토폴로지 화면에서 우클릭을 하여 Node를 클릭합니다
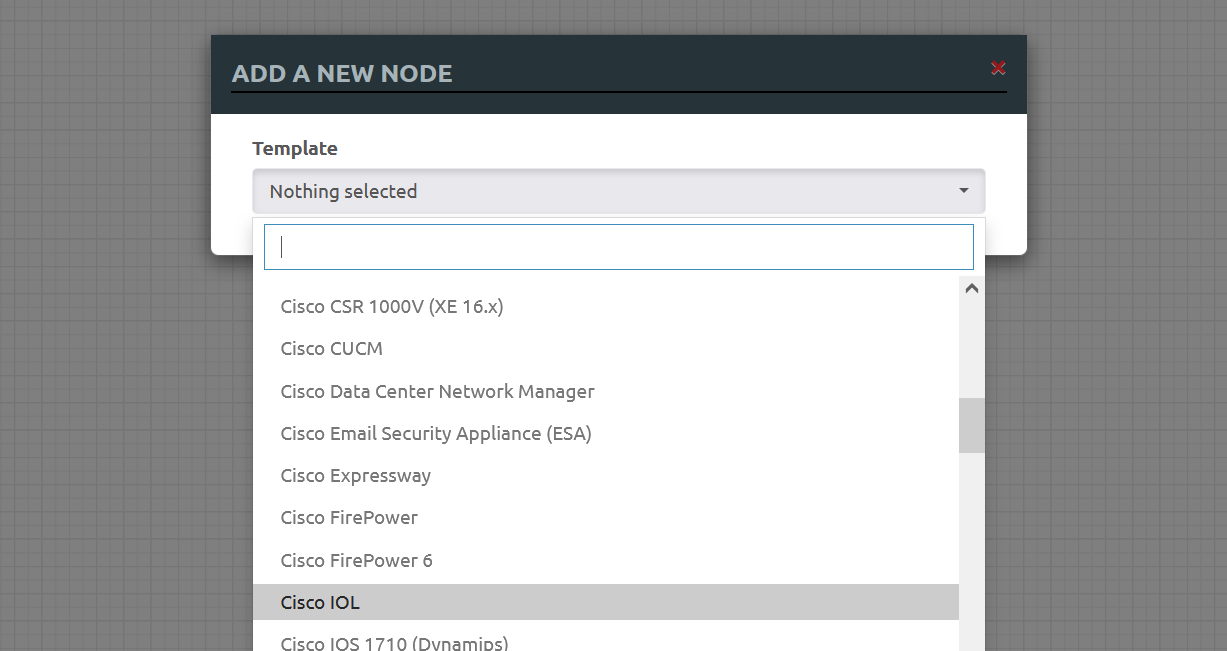
여러 장비가 보일 텐데 Cisco IOL을 선택해줍니다

따로 설정을 바꾸지 않고 Save를 눌러줍니다

토폴로지 화면에 라우터 장비가 생긴 모습입니다
현재는 비활성화된 상태인데 우클릭하여 [Start]를 클릭하여 라우터 장비를 켜줍니다
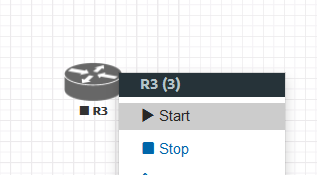
장비 Start

잠시 후 장비가 켜진 모습
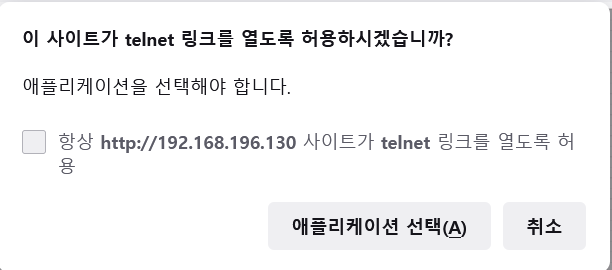
라우터를 좌클릭하면 다음과 같은 화면이 보이는데 애플리케이션 선택을 눌러줍니다

화면에서 Xshell.exe를 눌러서 링크 열기를 누릅니다
#만약 없으시다면 아래쪽에 다른 애플리케이션 선택을 누른 후 Xshell.exe를 찾아주셔야 합니다
C:\Program Files (x86)\NetSarang\Xshell 7\Xshell.ece
프로그램 파일 안에 넷사랑 폴더 안에 Xshell 7안에 있습니다
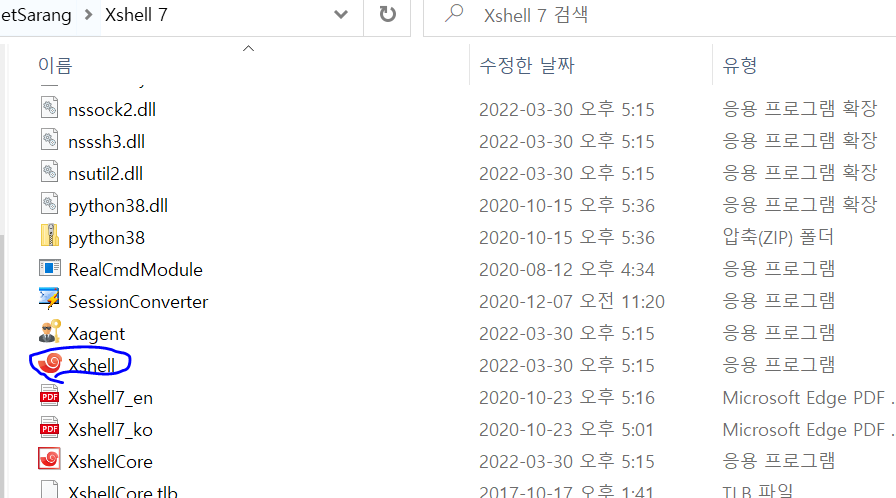
저 Xshell 실행파일을 애플리케이션으로 설정해주세요

그러면 다음과 같이 라우터 장비 콘솔에 접속한 모습이 보입니다
Ctrl + C를 연타하여 초기 설정 화면을 탈출해주세요
#혹시 여기서 바로 접속이 안되는 문제가 생길 수 있습니다 [keygen.py 라이센스]를 재생성해야 합니다
keygen.py 라이센스 키 재생성
https://m.blog.naver.com/ka10787/222055587718
EVE-NG Community - CISCO IOL 사용 - iourc 생성 스크립트
어느덧 월화수목금금금 6주가 끝나는 날입니다. 중간 중간에 배운 내용들을 바로 정리하고자 했으나, 업무/...
blog.naver.com
라이센스 키 재생성하는 스크립트는 여기 블로그에서 잘 설명해주셔서 참고해주세요!

그러면 다음과 같이 터미널로 라우터 Configuration을 진행할 수 있습니다
이번 시간에는 EVE-NG에 FTP로 장비 이미지 등록 및 XShell로 네트워크 실습 환경을 구축하고
Xshell로 라우터 장비 Configuration을 진행할 수 있도록 콘솔에 접속하였습니다
이제 Cisco 사의 네트워크 장비를 사용할 수 있기 때문에 EVE-NG 가상 환경에서도 실제 네트워크 장비를
만지는 것처럼 동작하게 할 수 있습니다
네트워크 장비를 살 수 있다면 좋겠지만 대부분의 개인은 사기 힘든 환경이기 때문에
이처럼 EVE-NG로 가상 네트워크 시뮬레이션을 구축해서 실습을 진행하면 좋을 것 같습니다
감사합니다!
'Network > 네트워크' 카테고리의 다른 글
| [네트워크] EVE-NG로 Proxy-ARP 문제 실습하기 (0) | 2022.05.15 |
|---|---|
| [네트워크] EVE-NG로 정적 경로 설정(Static Routing) 실습하기 (0) | 2022.05.15 |
| [네트워크] VMware에 EVE-NG 설치하고 네트워크 시뮬레이션 실습하기 (0) | 2022.05.11 |
| [네트워크] Cisco 패킷 트레이서(Packet Tracer)로 라우터 패킷 분석하기 (0) | 2022.05.05 |
| [네트워크] Cisco 패킷 트레이서(Packet tracer)로 스위치 패킷 분석하기 (0) | 2022.05.05 |

클라우드, 개발, 자격증, 취업 정보 등 IT 정보 공간
포스팅이 좋았다면 "좋아요❤️" 또는 "구독👍🏻" 해주세요!
![[네트워크] EVE-NG로 Proxy-ARP 문제 실습하기](https://img1.daumcdn.net/thumb/R750x0/?scode=mtistory2&fname=https%3A%2F%2Fblog.kakaocdn.net%2Fdn%2FkCFJX%2FbtrB4Q2r1b9%2FFcsUlkdNzrkR3dYVX0rBm1%2Fimg.png)
![[네트워크] EVE-NG로 정적 경로 설정(Static Routing) 실습하기](https://img1.daumcdn.net/thumb/R750x0/?scode=mtistory2&fname=https%3A%2F%2Fblog.kakaocdn.net%2Fdn%2FoSufM%2FbtrB6Rs4pFM%2FzZaBLX7vakbMw8JmK4yO0k%2Fimg.png)
![[네트워크] VMware에 EVE-NG 설치하고 네트워크 시뮬레이션 실습하기](https://img1.daumcdn.net/thumb/R750x0/?scode=mtistory2&fname=https%3A%2F%2Fblog.kakaocdn.net%2Fdn%2FbX40Cu%2FbtrBRnlGGXM%2FHqfU20F2UbcVxkso7s5REK%2Fimg.png)
![[네트워크] Cisco 패킷 트레이서(Packet Tracer)로 라우터 패킷 분석하기](https://img1.daumcdn.net/thumb/R750x0/?scode=mtistory2&fname=https%3A%2F%2Fblog.kakaocdn.net%2Fdn%2FKksIc%2FbtrBiHksZss%2FRvx0ZwjzLRFmkf5MLJM7KK%2Fimg.png)