![[네트워크] Cisco 패킷 트레이서(Packet Tracer)로 라우터 패킷 분석하기](https://img1.daumcdn.net/thumb/R750x0/?scode=mtistory2&fname=https%3A%2F%2Fblog.kakaocdn.net%2Fdn%2FKksIc%2FbtrBiHksZss%2FRvx0ZwjzLRFmkf5MLJM7KK%2Fimg.png)

안녕하세요
이번 시간에는 패킷 분석하는 도구인 패킷 트레이서로 라우터 패킷을 분석하려고 합니다.
https://www.netacad.com/courses/packet-tracer
Cisco Packet Tracer
Teaching with Packet Tracer Discover how Packet Tracer helps instructors teach complex networking concepts. Learn More
www.netacad.com
Cisco 아카데미에 회원 가입한 후 패킷 트레이서를 다운로드하실 수 있습니다.
패킷 트레이서(Packet tracer)란?
Cisco사에서 제공하는 네트워크 시뮬레이션 프로그램이다. Cisco Systems가 제작하였으며, 무료로 배포, 제공된다. 시스코의 스위치, 라우터 등의 장비를 이용하여 네트워크 시뮬레이션을 해볼 수 있다.
패킷 트레이서(Packet tracer)로 라우터 패킷 분석하기
실습 환경
Tool: Cisco Packet Tracer Student
2811 router 1대, 2960 Switch 2대, 랩탑 4대, Copper Straight-Through
스위치 각 아래에 있는 랩탑은 서로 통신이 가능한 상태
2개의 네트워크로 Subnetting
--Network--
Subnet: 2
192.168.10.0 ~ 192.168.10.127
192.168.10.128 ~ 192.168.10.255
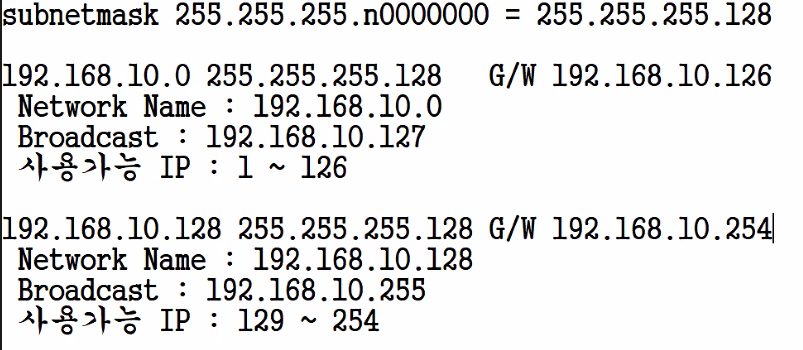

스위치 패킷 분석하기 위해 패킷 트레이서를 다운 받아줍니다.
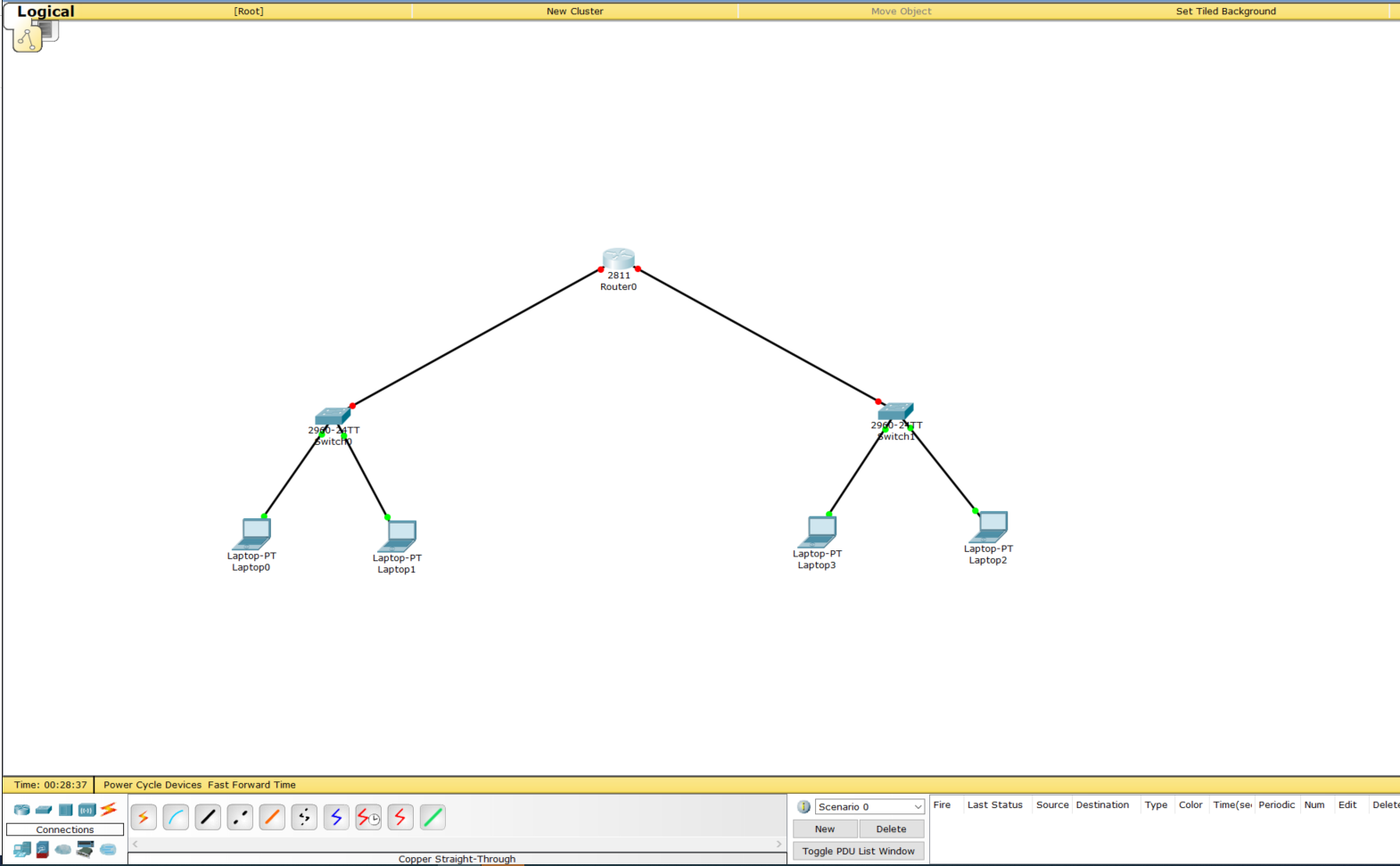
--실습환경--
패킷 트레이서 Logical 화면에 있는 라우터를 클릭
-> Command Prompt(CLI)를 클릭

모든 디바이스 장비는 부팅이라는 과정을 거치고 처음 켜면 초기 설정을 할 것인지 물어본다
Router CLI에서 Ctrl+C를 눌러 초기 설정에서 빠져나온다

Router>: User Mode
Router#: Priviliege Mode
Router(config)#: global configuration Mode
Command Line에 enable과 configure terminal을 순서대로 입력하여
설정 모드로 진입
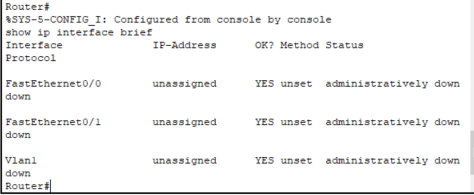
!-- Router
show ip interface brief
// interface ip-address, status, protocol의 상태를 확인할 수 있다
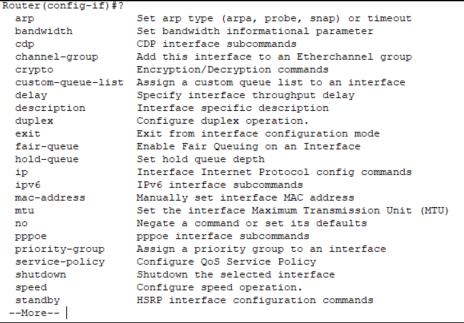
Router(config-if)#: global configuration에서 interface에 연결된 상태
// Command Line에 interface fastethernet0/0을 입력하여 진입 ?를 이용하여 manual 확인
// 라우터의 fastethernet0/0에 게이트웨이 주소 설정

ip address 192.168.10.126 255.255.255.0
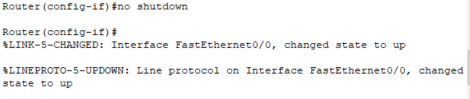
!-- Router
no shutdown
// status와 protocol을 down에서 up으로 바꿔 인터페이스를 활성화시켜준다.
명령어 end를 입력하여 관리자 모드로 나온 후

!-- Router
show ip interface brief
// FastEthernet0/0의 status와 protocol이 up으로 바뀐 것을 확인할 수 있다. 인터페이스가 활성화되어 있다는 의미이고 configuration 화면에서도 앞에 do 명령어를 붙여 do show ip interface brief로 확인할 수 있다
다른 한쪽 인터페이스인 FastEthernet0/1 역시 같은 과정을 반복한다
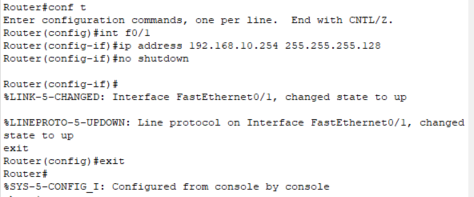
다음과 같이 라우터 CLI에서는 약어를 이용할 수도 있다
!-- Router
conf t
int f0/1
ip address 192.168.10.254 255.255.255.128
no shutdown
// fe0/1 인터페이스 역시 활성화

라우터의 두 인터페이스 모두 활성화해서 사용 가능한 상태가 되었다.
!-- Router
show ip interface brief
// 인터페이스를 확인해보자
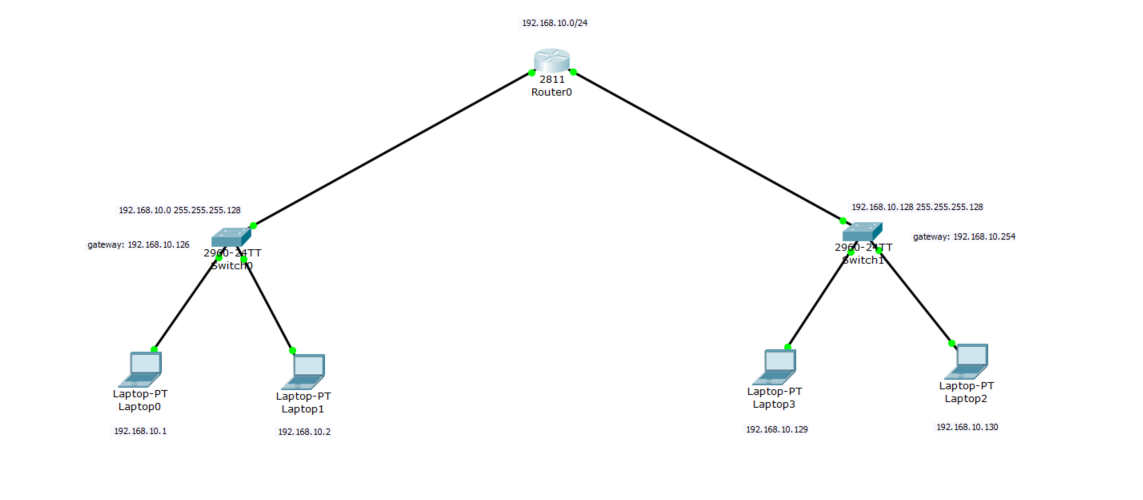
라우터의 불이 초록색으로 바뀐 것을 확인할 수 있는데
라우터의 인터페이스가 활성화되어 통신이 가능한 상태임을 의미한다

!-- Router
conf t
hostname GW
// Router의 이름을 게이트웨이를 의미하는 GW로 바꿔주자
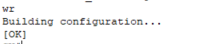
간단하게 wr로 저장
CCNA 시험에서는 copy running-config startup-config로 저장하지 않으면 시험에서 떨어지게 되니 주의합니다

랩탑 1의 IP configuration에 들어가 IP address, Subnet mask, gateway 주소 설정

CMD에서 ipconfig로 값이 제대로 들어갔는지 확인한다
값을 입력하고 반드시 값이 정확히 들어갔는지 확인하는 습관을 들여야 한다
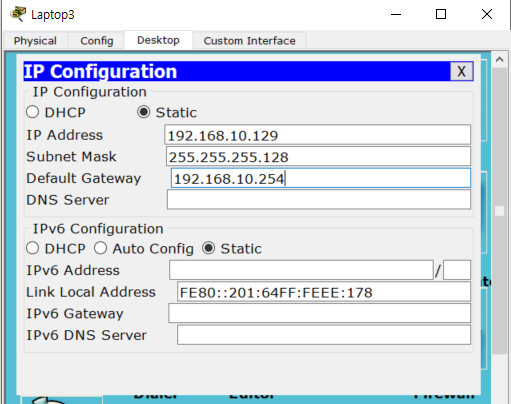
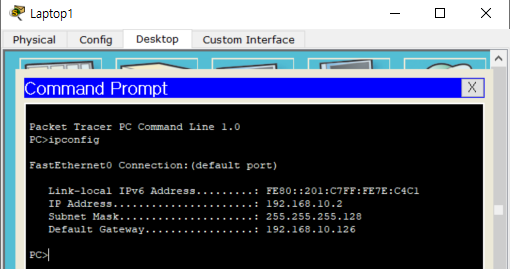
랩탑 2도 IP address, Subnet mask, Gateway 설정을 해준다

같은 방법으로 오른쪽 스위치 아래에 있는
Subnet mask 주소는 동일하지만 라우터의 반대편 인터페이스를 Gateway로 사용하기 때문에
192.168.10.254로 설정한다
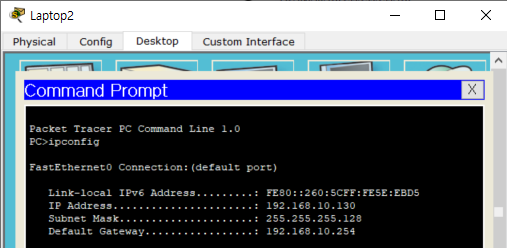
랩탑 3, 4 역시 동일한 방법으로 IP, Subnet mask, Gateway 주소를 설정한다

현재 다음과 같이 각각의 스위치는 이더넷 환경을 구성하여 네트워크 분리 상태에 있으며,
분리된 네트워크에서는 Broadcast를 통해 라우터의 라우팅 테이블을 통해 판단한다
외부 네트워크의 경우 라우터를 찾아간다
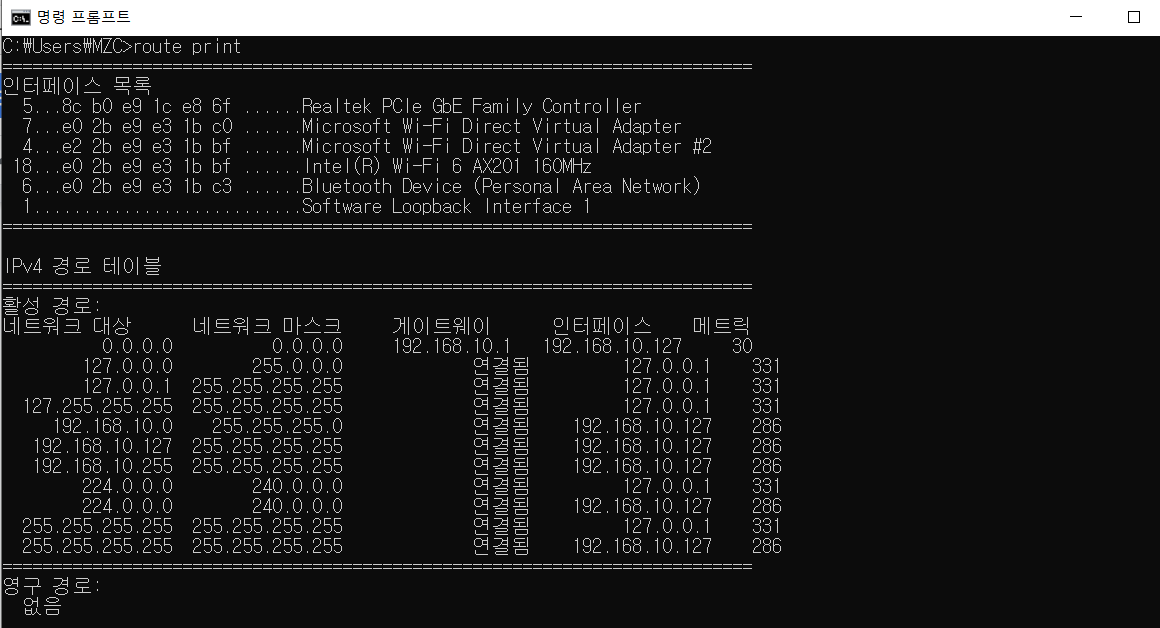
route print를 이용하여 라우팅 테이블을 확인할 수 있다
127.0.0.1은 PC 내부 통신을 위한 네트워크 주소(즉, localhost)
같은 네트워크 안에서 통신하기 위해서는 192.168.10.127로 되어 있는 주소들이 같은 네트워크이며,
외부 네트워크와 통신하기 위해서는 0.0.0.0으로 되어 있는 곳을 찾아가 게이트웨이를 통해 외부 네트워크와 통신한다
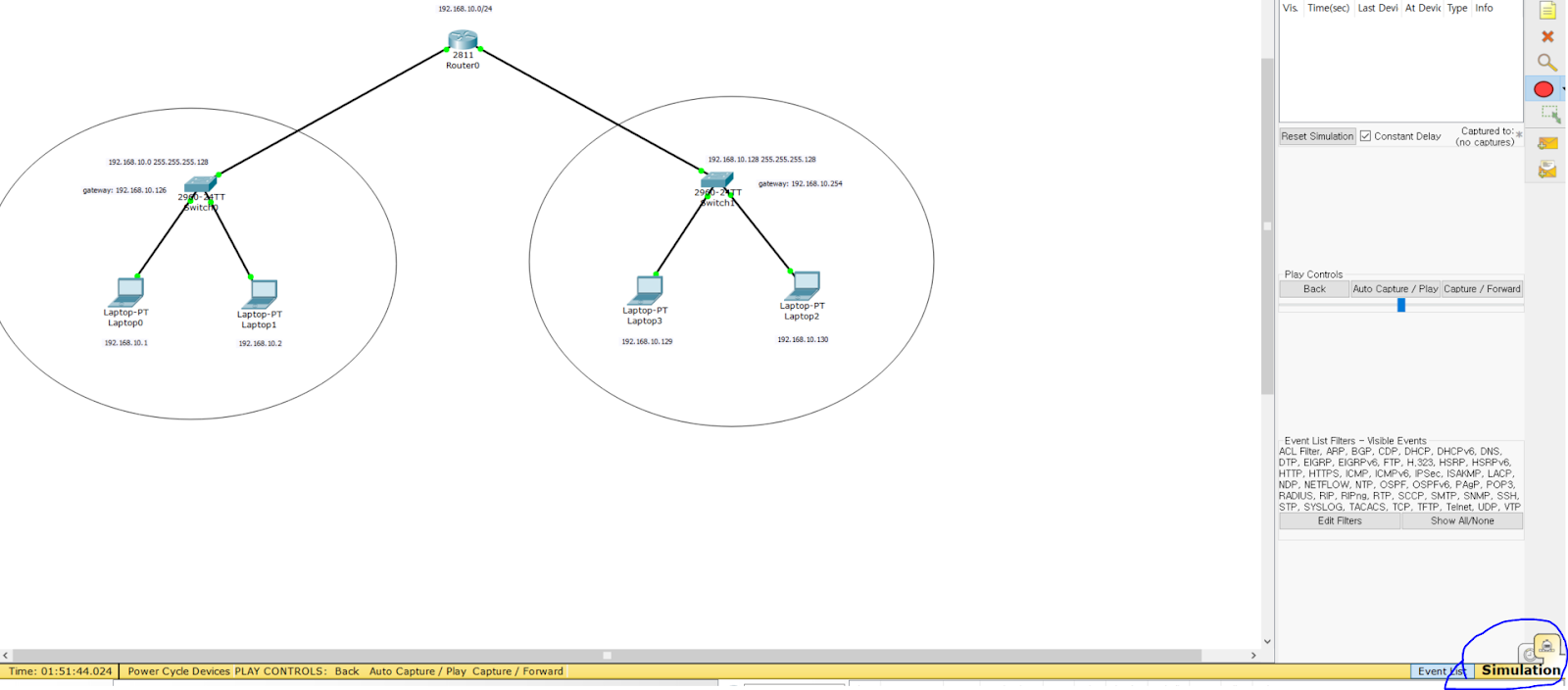
우측 하단에 있는 시뮬레이션(Simulation) 모드를 선택
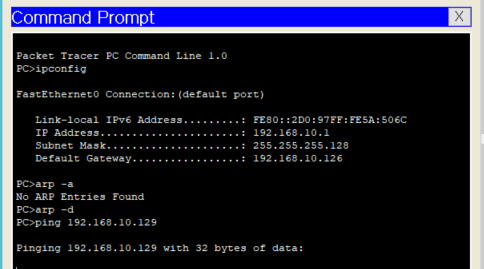
외부 네트워크와 통신 동작 과정을 알아보기 위해
랩탑 1을 클릭하여 Command Line에 ping 192.168.10.129를 입력하여 랩탑 4에 대한 ARP를 먼저 수행
그전에 ARP Cache가 비어있는지 확인하고 arp -d로 clear 해준다
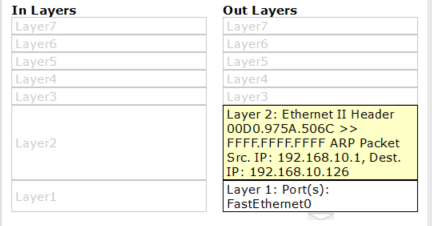
ARP가 수행되는 모습
목적지(192.168.10.129)인 랩탑 3의 MAC 주소를 알아오기 위해 ARP가 수행된 모습
- Source IP, Destination IP는 알지만 MAC 주소를 몰라 Broadcast(FFFF.FFFF.FFFF) 방식으로 목적지 IP에 대한
랩탑을 찾아가는 모습.
- ARP는 랩탑에서 게이트웨이로 보낼 때 1번, 게이트웨이에서 외부 네트워크에 있는 랩탑으로 보낼 때 1번 동작하여 총 2번 수행하게 된다.
- 게이트웨이가 목적지의 MAC 주소를 모르기 때문에 ARP가 수행되어 MAC 주소를 알아온다.
- 랩탑 3에서는 Broadcast로 온 랩탑 1의 정보(IP, MAC 주소)를 ARP Cache에 기록하고 본인의 MAC 주소를 담아
Unicast로 reply 해준다.
- ARP가 MAC 주소를 알아온 후 ICMP가 정상적으로 보내지고 받아졌는지 확인하며 reply 될 때마다 확인하게 된다.
- IP Header에는 신뢰성을 확인하는 프로토콜이 따로 없기 때문에 따로 네트워크 장애나 중계 라우터 등의 에러에 대처할 수 없다.
- 이런 경우 수신 측에서 송신 측으로 데이터 사고에 대한 내용을 전달할 필요가 있다 ICMP가 신뢰성을 대신 확인한다.
각 단계에서 어떻게 동작하는지는 패킷 트레이서 Simulation 모드에서 Capture Forward를 한 단계씩 수행하여
각 단계에서 패킷을 잡아서 확인할 수 있다
이번 시간에는 실습 환경을 라우터 1개로 간단하게 구축해서 서로 다른 네트워크에서 통신하는 과정을
패킷 트레이서(Packet Tracer)로 확인해보는 실습을 진행했습니다
앞으로 올릴 포스팅에서는 여러 개의 라우터를 연결하여 네트워크를 구축하여 패킷 분석하는 과정을
포스팅하도록 하겠습니다
감사합니다
'Network > 네트워크' 카테고리의 다른 글

클라우드, 개발, 자격증, 취업 정보 등 IT 정보 공간
포스팅이 좋았다면 "좋아요❤️" 또는 "구독👍🏻" 해주세요!
![[네트워크] EVE-NG에 FTP로 장비 이미지 등록 및 XShell로 네트워크 실습하기](https://img1.daumcdn.net/thumb/R750x0/?scode=mtistory2&fname=https%3A%2F%2Fblog.kakaocdn.net%2Fdn%2Fbpy8ON%2FbtrBT6bNVI4%2F7OLWY1B9ZDi3r2qHrosxD1%2Fimg.png)
![[네트워크] VMware에 EVE-NG 설치하고 네트워크 시뮬레이션 실습하기](https://img1.daumcdn.net/thumb/R750x0/?scode=mtistory2&fname=https%3A%2F%2Fblog.kakaocdn.net%2Fdn%2FbX40Cu%2FbtrBRnlGGXM%2FHqfU20F2UbcVxkso7s5REK%2Fimg.png)
![[네트워크] Cisco 패킷 트레이서(Packet tracer)로 스위치 패킷 분석하기](https://img1.daumcdn.net/thumb/R750x0/?scode=mtistory2&fname=https%3A%2F%2Fblog.kakaocdn.net%2Fdn%2FxYwVO%2FbtrAYvDByjO%2Fvm7GEZeSF7xlYhpithUsC0%2Fimg.png)
![[네트워크] 100개의 주소를 필요로 하는 한 개의 부서가 있고, 25개의 주소를 필요로 하는 4개의 부서가 있다. 이 경우 C Class 주소를 가진 회사는 어떻게 서브네팅을 할까? 가변 길이 서브넷 마스..](https://img1.daumcdn.net/thumb/R750x0/?scode=mtistory2&fname=https%3A%2F%2Fblog.kakaocdn.net%2Fdn%2FcWu1AM%2FbtrARqDJtQu%2FPcb1eogqP8Nl2GplNlXxV0%2Fimg.png)