![[Ncloud] Samba를 이용한 Linux 공유 폴더 Windows 서버에 마운트하기](https://img1.daumcdn.net/thumb/R750x0/?scode=mtistory2&fname=https%3A%2F%2Fblog.kakaocdn.net%2Fdn%2FbUoig5%2FbtsGJN5RxbV%2FKYns15RKgOpNIHd3gwetKK%2Fimg.png)

안녕하세요
이번 시간에는 Samba를 이용한 Linux 공유 폴더 Windows 서버에 마운트 하는 실습을 진행하겠습니다.
0. 실습 배경
Ncloud에서 NAS 상품군은 1개의 볼륨에 최대 10TB까지 설정이 가능합니다. 이 얘기는 10TB를 넘기면 추가적으로 볼륨을 생성한 후 다른 경로로 마운트해야 하는 경우가 생기는데 이 경우 NAS 서버를 만들어서 디스크 확장을 통해 1개의 경로에 대용량의 저장 공간을 확보할 수 있습니다.
요즘은 기업 규모에서 10TB는 작은 용량이기 때문에 Ncloud에서는 NAS 서버를 만들어서 사용하실 수도 있습니다.
(1) Windows 공유 폴더를 Linux에 마운트하기
https://eveningdev.tistory.com/212
[Ncloud] Samba를 이용한 Windows 공유 폴더 Linux에 마운트하기
안녕하세요 이번 시간에는 Ncloud에서 Samba를 이용한 Windows 공유 폴더를 Linux에 마운트하는 실습을 진행하겠습니다. 0. 실습 배경 Ncloud에서 NAS 상품군은 1개의 볼륨에 최대 10TB까지 설정이 가능합니
eveningdev.tistory.com
Windows 공유 폴더를 Linux에 마운트하는 실습은 위 게시글에서 확인할 수 있습니다.
(2) Linux 공유 폴더를 Linux에 마운트
https://eveningdev.tistory.com/214
[Ncloud] Linux NFS 서버 구축하여 다른 Linux 서버에 마운트하기
안녕하세요. 이번 시간에는 Ncloud에서 Linux NFS 서버를 구축해서 다른 Linux 서버에 마운트 하는 실습을 진행하겠습니다. 실습에 앞서 두 대의 서로 다른 Linux 시스템이 있어야 하고 네트워크 통신이
eveningdev.tistory.com
Linux 공유 폴더를 Linux에 마운트 하는 실습은 위 게시글에서 확인할 수 있습니다.
(3) Windows 공유 폴더를 Windows에 연결하기
https://eveningdev.tistory.com/215
[Ncloud] Windows 공유 폴더를 다른 Windows 서버에서 접속하기
안녕하세요 이번 시간에는 Ncloud에서 Windows 공유 폴더를 다른 Windows 서버에서 접속하는 실습을 진행하겠습니다. 실습에 앞서 두 대의 서로 다른 Windows 시스템이 있어야 하고 네트워크 통신이 되
eveningdev.tistory.com
Windows 공유 폴더를 Windows에 연결하는 실습은 위 게시글에서 확인할 수 있습니다.
1. Samba란?
Samba는 리눅스와 유닉스 기반 시스템에서 사용되는 오픈 소스 소프트웨어입니다. 이 소프트웨어는 네트워크 파일 공유를 가능하게 해주는 프로토콜인 SMB/CIFS를 구현하는 데 사용됩니다.
일반적으로 리눅스나 유닉스 기반 시스템을 파일 서버로 사용할 때 유용하게 활용됩니다. 이를 통해 윈도우 시스템과의 파일 공유 및 네트워크 통신이 가능해지며, 서버에서 리소스를 공유하여 클라이언트 컴퓨터에서 파일을 읽고 쓸 수 있습니다.
Samba는 Linux와 Windows 환경에서 파일 공유 및 네트워크 통신이 가능케 하는 소프트웨어라고 생각해 주시면 됩니다.
| Samba / CIFS | Linux - Windows |
| CIFS | Windows - Windows |
| NFS | Linux - Linux |
2. Linux 공유 폴더 Windows에 마운트하기
(1) User 생성하기
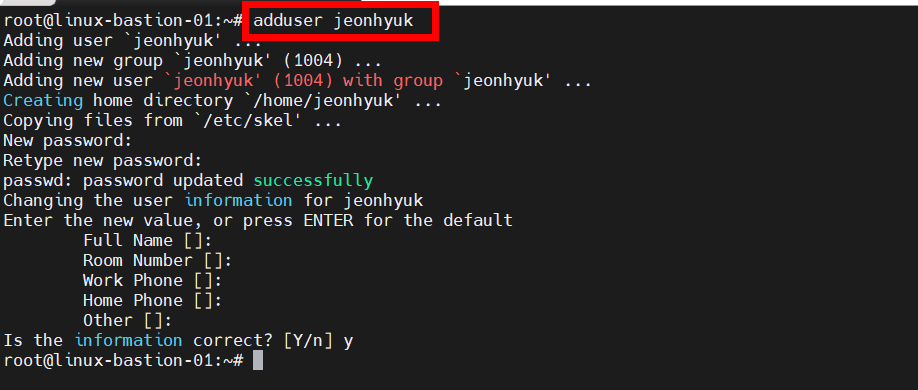
adduser <username>Samba에 추가할 테스트 계정을 생성합니다.
(2) Samba 설치하기
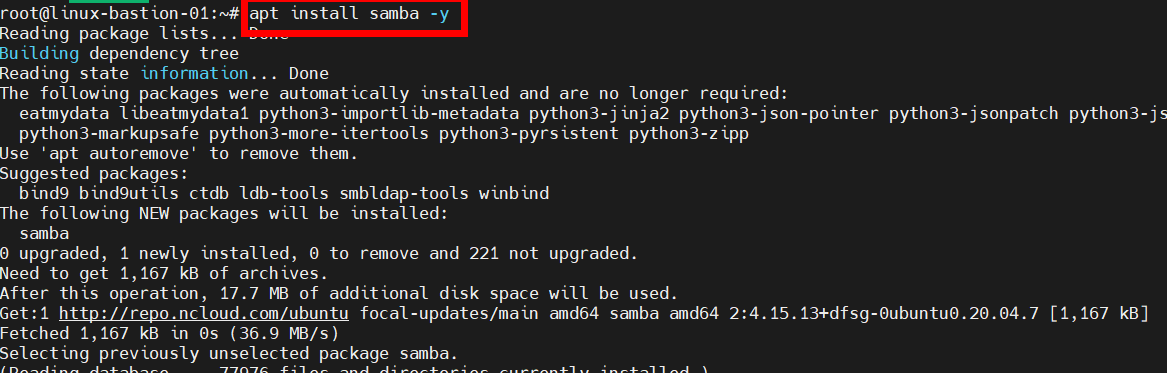
apt update
apt install samba -y다음과 같이 Samba 패키지를 설치합니다.
(3) 공유 폴더 생성하기

mkdir smblinux
chmod 777 smblinux
chown jeonhyuk:jeonhyuk smblinux
mv smblinux /home/jeonhyuk공유 폴더를 생성한 후 소유자를 테스트 계정으로 변경합니다.
(4) Samba 설정 파일에 공유 폴더 추가하기
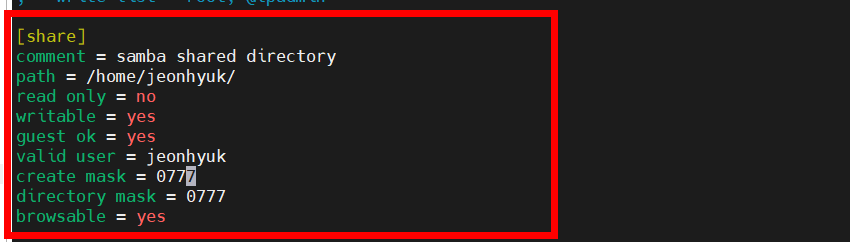
[share]
comment = samba shared directory
path = /home/jeonhyuk/smblinux
read only = no
writable = yes
guest ok = yes
valid user = jeonhyuk
create mask = 0777
directory mask = 0777
browsable = yesvi /etc/samba/smb.conf
[share] section 추가
:wq
// samba 재시작
systemctl restart smbd| 옵션 | 옵션 값 | 설명 |
| comment | (text) | 공유 폴더에 대한 설명 |
| path | (/path1/path2...) | 공유 폴더 경로 |
| valid users | (id1, id2, id3...) | 공유 폴더 접근 권한 유저 |
| write list | (id1, id2, id3...) | 공유 폴더 쓰기 권한 유저 |
| guest ok, public | (yes/no) | 게스트 이용 가능 여부 |
| read only | (yes/no) | 공유 폴더를 읽기 전용으로 설정 |
| writable, write ok | (yes/no) | 공유 폴더를 쓰기 가능하게 설정 |
| browsable | (yes/no) | 파일 목록을 읽기 허용 |
| printable | (yes/no) | 프린터 스풀 파일 지정 |
| create mask, create mode | (0777/0755/...) | 폴더 및 파일 생성 권한 |
| force group | (group1, group2, group3...) | 접근 가능 그룹 지정 |
| force user | (id1, id2, id3...) | 접근 가능 유저 지정 |
| directory mask | (0777/0755/...) | 공유 폴더 권한 |
이 설정 파일에는 [global], [printers], [home] 3가지 Section이 기본적으로 설정되어 있습니다.
Samba 설정 파일 가장 아래쪽에 다음과 같이 [share]라는 공유 Section을 추가합니다. 그 후 samba 데몬을 재시작합니다.
(5) Samba 서버로 접속할 유저 추가하기

//Samba 유저 추가
smbpasswd -a jeonhyuk
//Samba 유저 목록 확인
pdbedit -L| 옵션 | 설명 |
| -a | Samba 사용자를 추가할 때 사용하며 사용자는 리눅스 시스템에 존재하는 계정이어야 합니다. |
| -x | Samba 사용자를 제거 |
| -d | Samba 사용자를 일시적으로 비활성화 |
| -e | Samba 사용자를 활성화 |
| -n | 패스워드 없이 로그인 가능하도록 할 때 사용. smb.conf (Samba 설정 파일)에 'null passwords = yes'를 추가해야 합니다. |
테스트 계정을 Samba 유저로 추가한 후 Samba 유저 목록을 확인합니다.
(6) ACG 설정하기 (Samba Port: 445)
1) 윈도우 서버 ACG
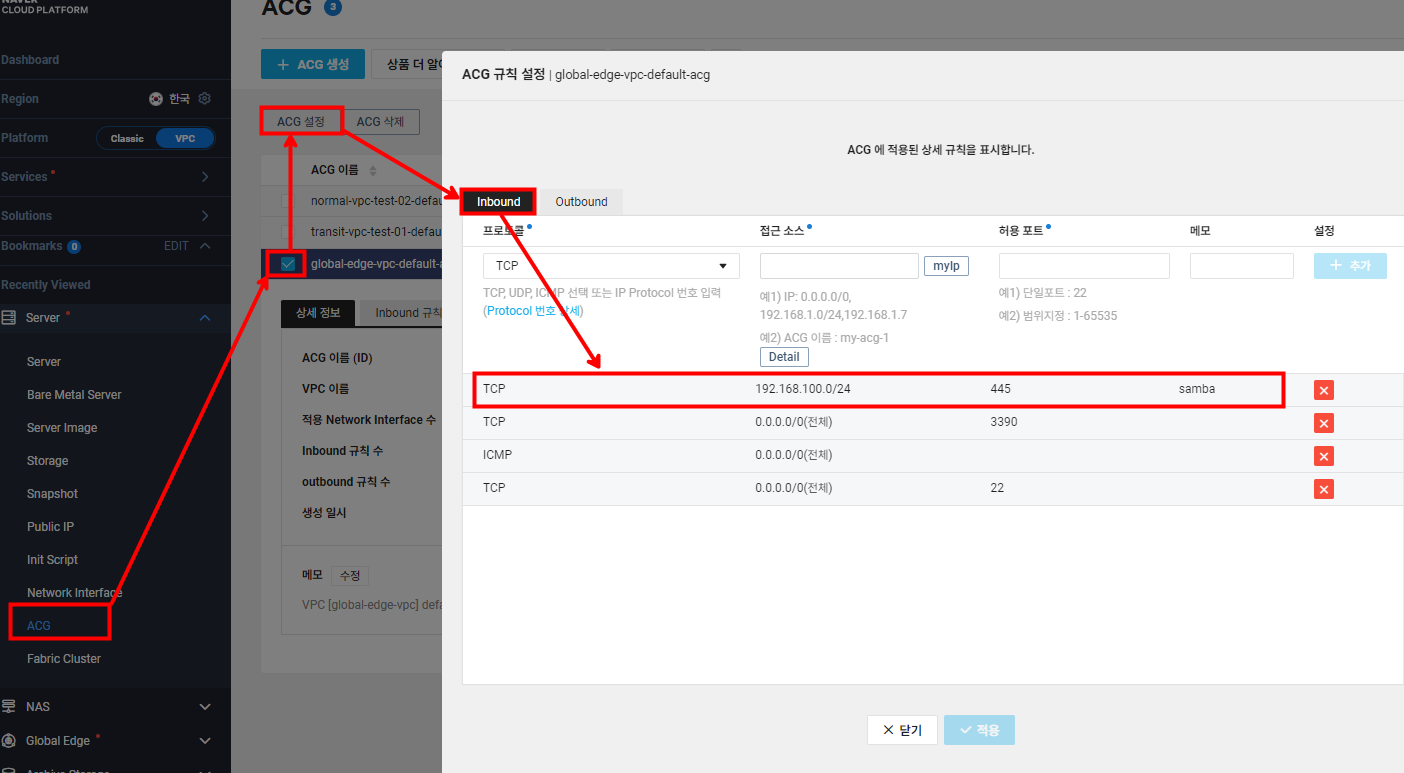
다음은 윈도우 서버에 대한 ACG 설정입니다. Inbound로 445 Samba 포트를 허용해주어야 합니다.
2) 리눅스 서버 ACG

저는 윈도우 서버와 리눅스 서버가 같은 ACG를 사용하고 있지만 실제로 다른 ACG가 적용될 것이기 때문에 리눅스 서버 ACG에서는 Outbound로 445 포트를 허용해주어야 합니다.
(7) Windows 서버에서 Samba 연결하기
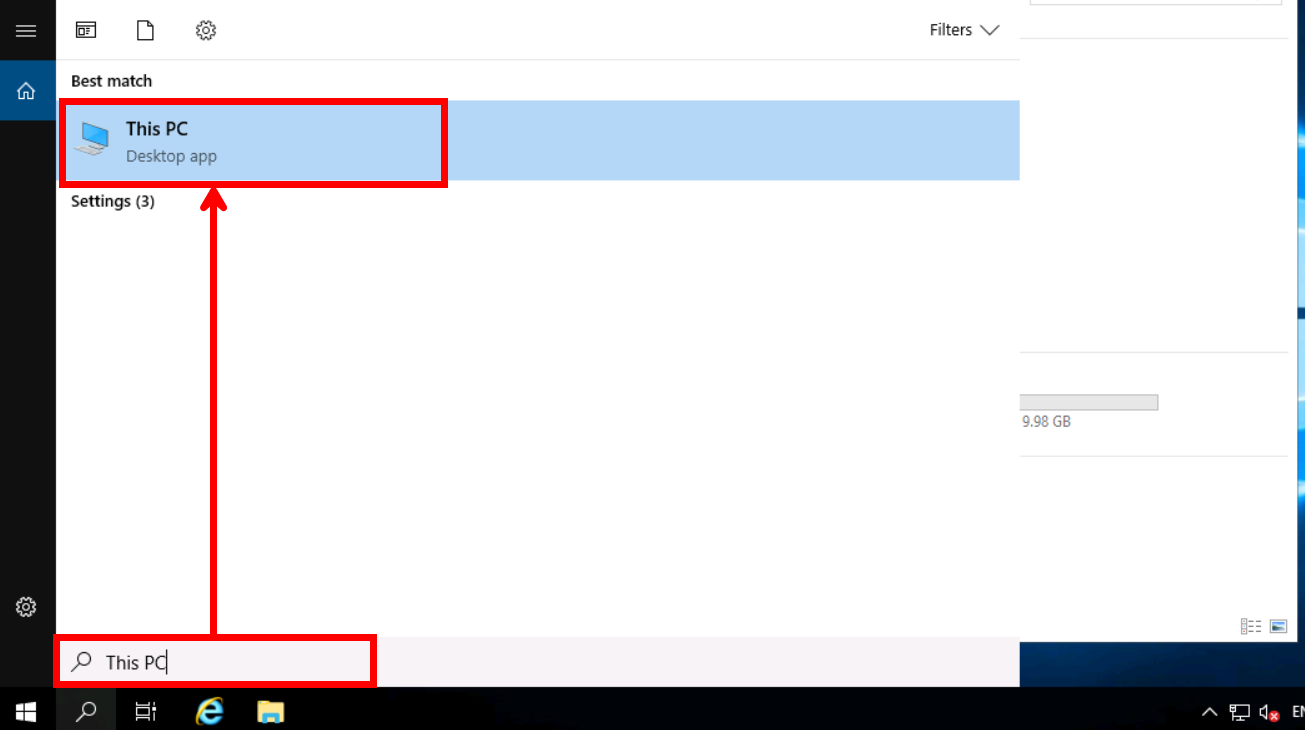
Windows 서버에서 [This PC] 아니면 [내 PC]를 검색한 후 선택합니다.
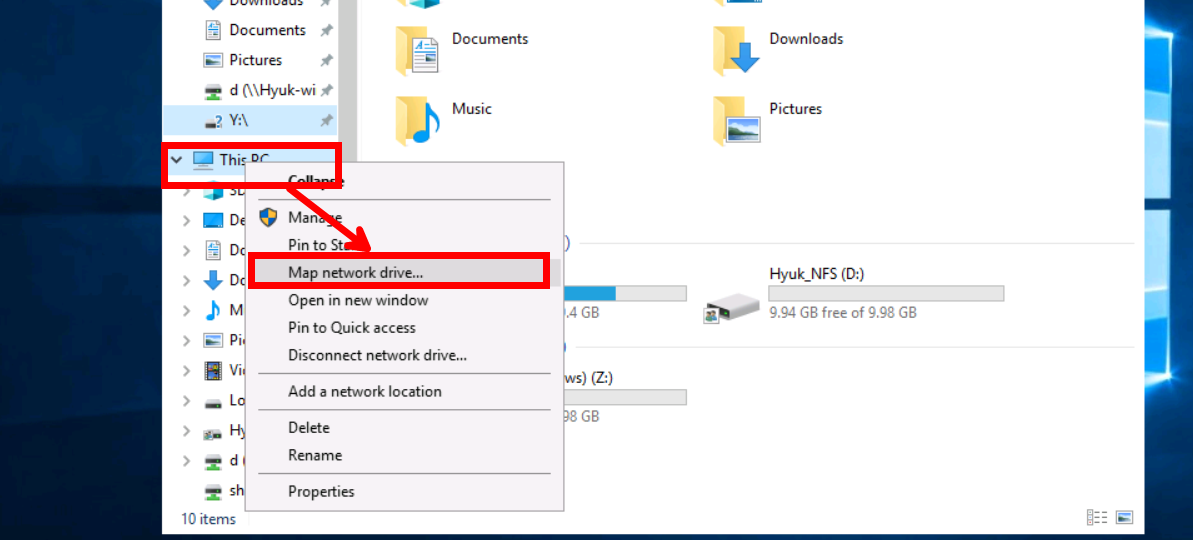
[This PC]를 우클릭 후 [Map network drive]를 선택합니다.
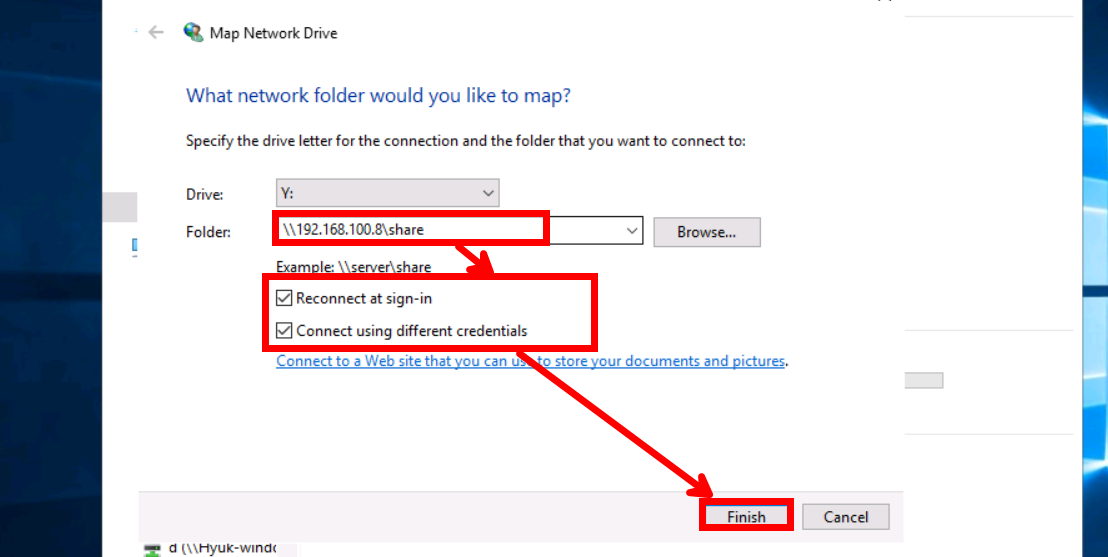
\\192.168.100.8\share
\\<linux IP>\<공유 Section>| 1. Drive | CIFS 볼륨을 연결할 마운트 포인트 |
| 2. Folder | CIFS 볼륨의 마운트 정보 |
| 3. Reconnect at sign-in | 서버 재부팅 후에도 네트워크 드라이브 연결(마운트) 유지 |
| 4. Connect using different credentials | 네트워크 드라이브 연결 시 CIFS 볼륨의 인증 정보 입력을 요청 |
다음과 같이 설정한 후 [Finish]를 눌러주면 Samba 인증 정보를 입력하라는 화면이 나오는데 입력해 주세요.
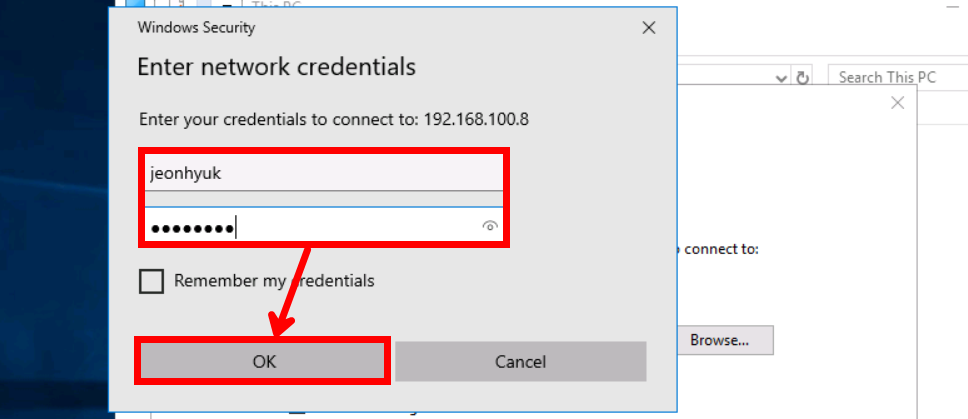
앞에서 Samba 계정에 추가할 때 생성했던 인증 정보를 입력해 주시면 됩니다.
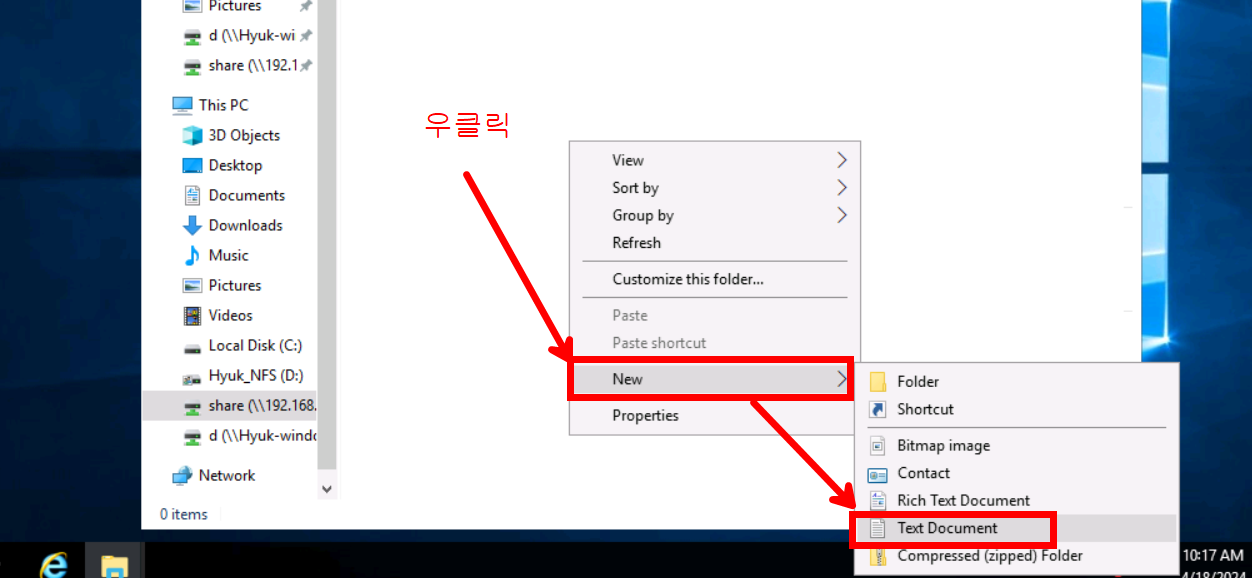
Samba 서버에 정상적으로 접속된 것을 확인할 수 있습니다. 아까 공유 폴더 설정 시 writable 옵션을 yes로 주었기 때문에 파일을 하나 생성해 보겠습니다. 빈 공간을 우클릭하신 후 [New] - [Text Document]를 클릭합니다.
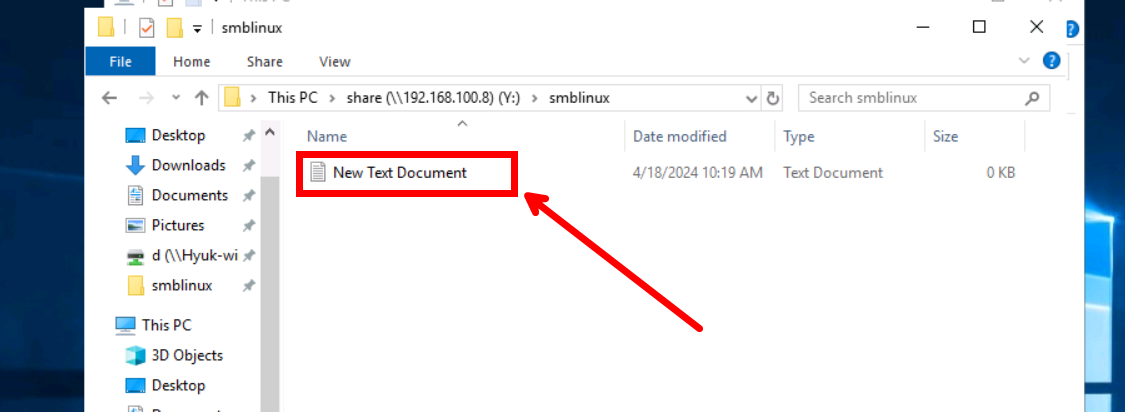
텍스트 파일이 하나 생성된 것을 확인할 수 있습니다.
(8) 리눅스 서버에서 텍스트 파일 확인하기

리눅스 서버의 공유 폴더에서 정상적으로 파일이 생성된 것을 확인할 수 있습니다.
3. Windows 서버에서 공유 폴더 마운트 해제하기
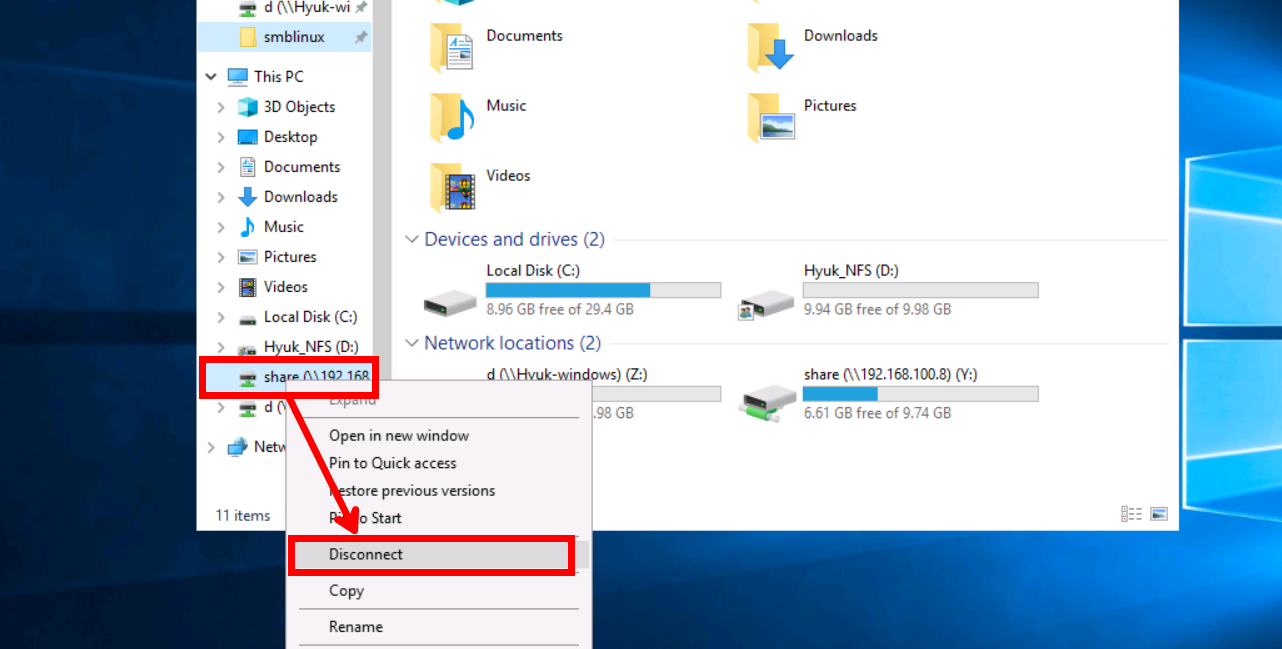
[share] - [Disconnect]로 Windows 서버에서 마운트 해제해 주시면 됩니다.
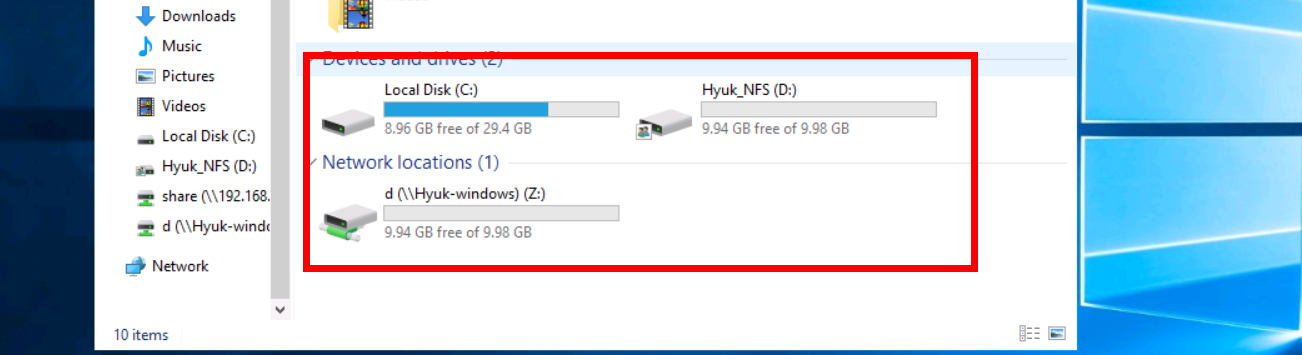
정상적으로 해제된 것을 확인할 수 있습니다.
4. 만약 Windows 환경에서 Samba 서버에 접속이 안된다면?
(1) 방화벽 허용하기
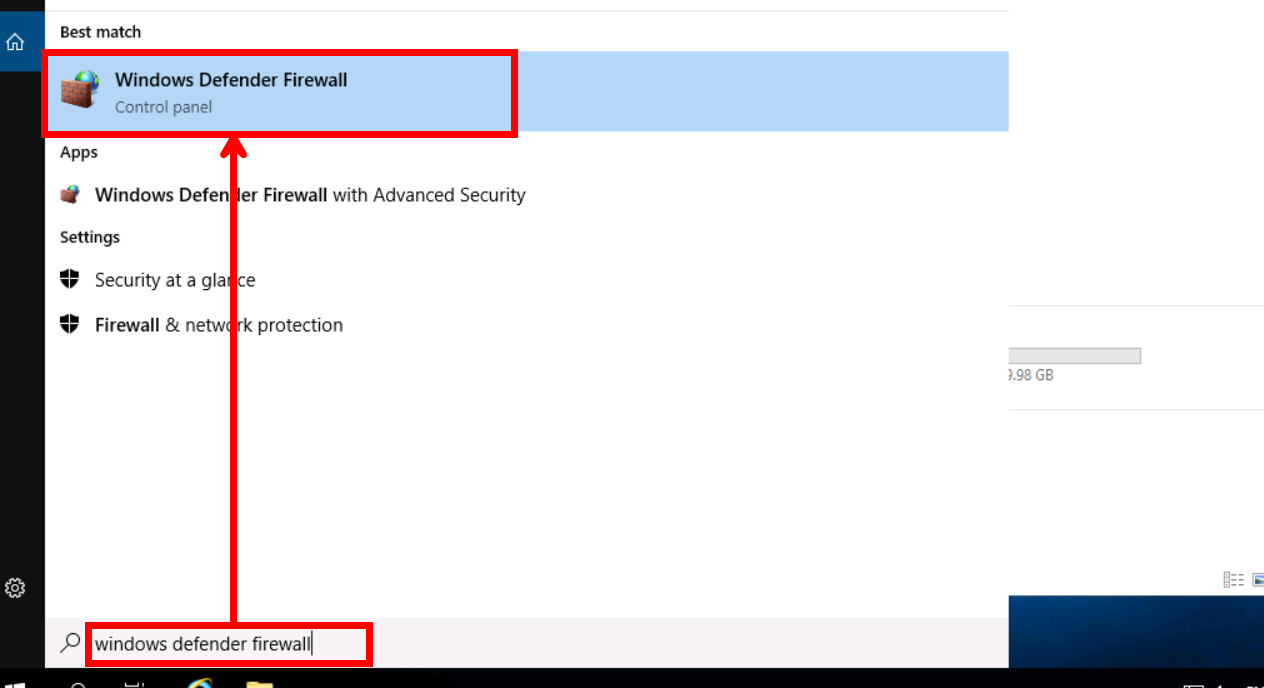
윈도우 검색 창에 [Windows Defender Firewall]을 검색하신 후 선택합니다.
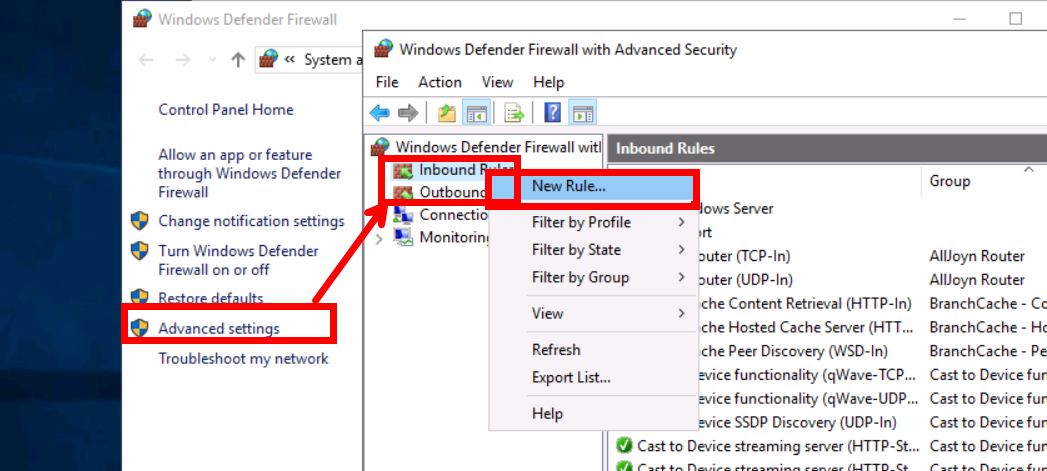
좌측 탭에 [Advanced settings]가 있는데 Inbound, Outbound Rule을 추가하는 항목이 있습니다. 우클릭 후 [New Rule]로 445 포트를 Inbound에 추가해주시면 됩니다.
(2) Samba Tools 설치하기
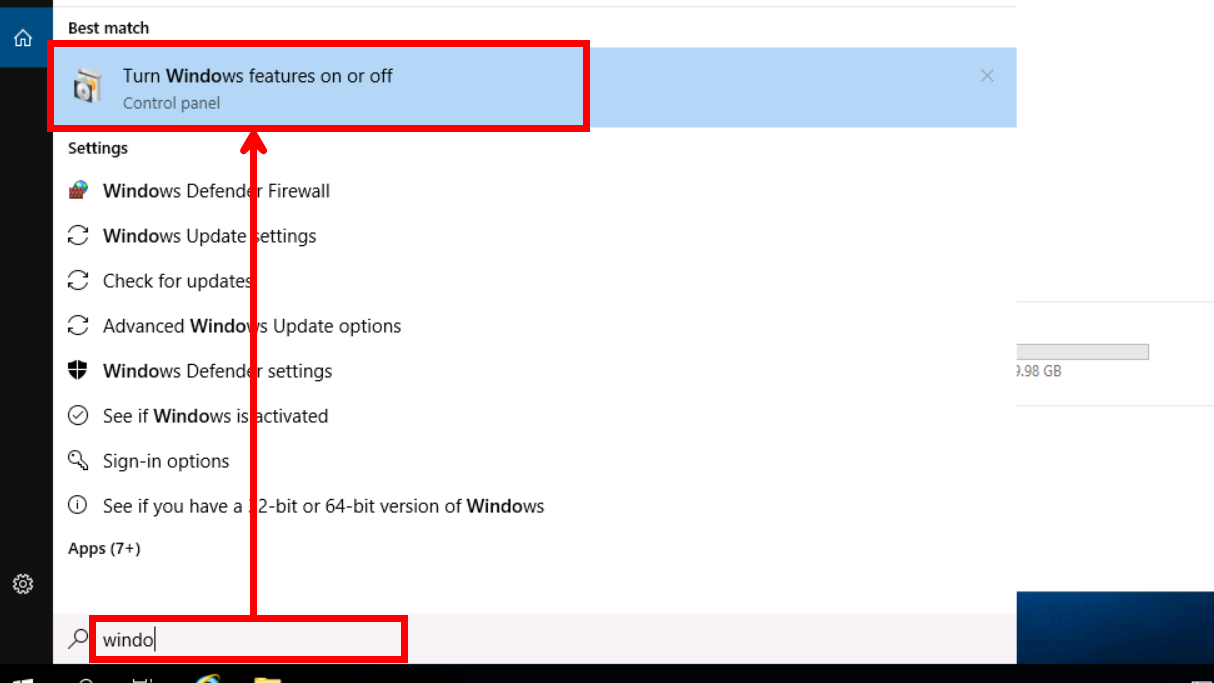
윈도우 검색 창에 [Turn Windows features on or off]를 검색한 후 선택합니다.

Server Manager가 바로 실행되는데 [Next]를 눌러줍니다.

[Role-based or feature-based installation]을 선택한 후 [Next]를 눌러줍니다.
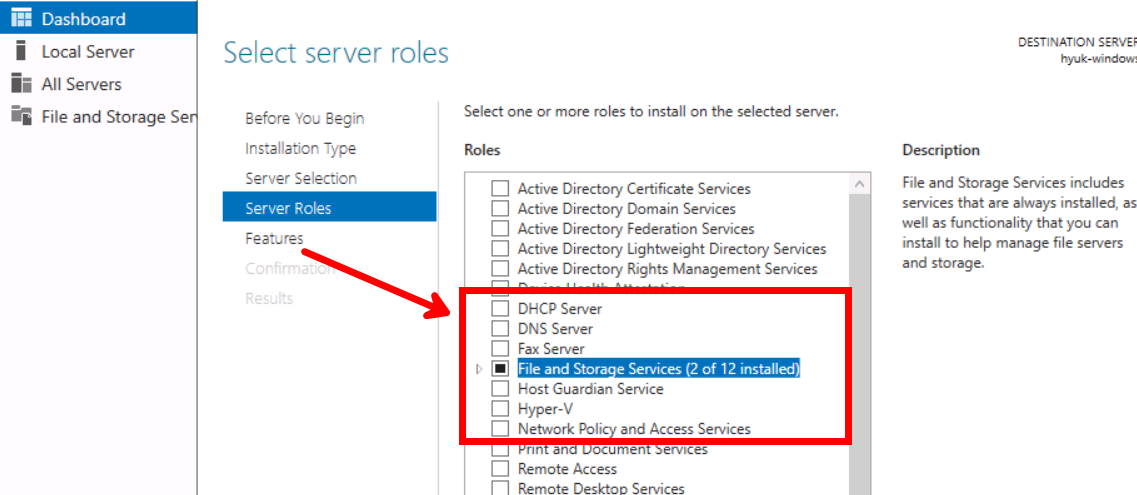
여기서 Smb 관련 항목을 찾아서 Installation을 진행해주시면 됩니다.
이번 시간에는 Samba를 이용한 Linux 공유 폴더 Windows 서버에 마운트 하는 실습을 진행해 봤습니다.
감사합니다.
'Cloud > Naver Cloud' 카테고리의 다른 글
| [Ncloud] Windows 공유 폴더를 다른 Windows 서버에서 접속하기 (0) | 2024.04.22 |
|---|---|
| [Ncloud] Linux NFS 서버 구축하여 다른 Linux 서버에 마운트하기 (1) | 2024.04.19 |
| [Ncloud] Samba를 이용한 Windows 공유 폴더 Linux에 마운트하기 (1) | 2024.04.17 |
| [Ncloud] Windows 환경에서 추가 스토리지 마운트하는 방법 알아보기 (1) | 2024.04.16 |
| [Ncloud] Windows 환경에서 NAS Storage 마운트, 스냅샷, 이벤트 설정하기 (0) | 2024.04.15 |

클라우드, 개발, 자격증, 취업 정보 등 IT 정보 공간
포스팅이 좋았다면 "좋아요❤️" 또는 "구독👍🏻" 해주세요!
![[Ncloud] Windows 공유 폴더를 다른 Windows 서버에서 접속하기](https://img1.daumcdn.net/thumb/R750x0/?scode=mtistory2&fname=https%3A%2F%2Fblog.kakaocdn.net%2Fdn%2FAGndT%2FbtsGK5UkH43%2FY125yhAG6ifHvT868lOlh1%2Fimg.png)
![[Ncloud] Linux NFS 서버 구축하여 다른 Linux 서버에 마운트하기](https://img1.daumcdn.net/thumb/R750x0/?scode=mtistory2&fname=https%3A%2F%2Fblog.kakaocdn.net%2Fdn%2FdF7zBS%2FbtsGKb1ipiE%2Fn8GHzBkdwwsE73FbOiken1%2Fimg.png)
![[Ncloud] Samba를 이용한 Windows 공유 폴더 Linux에 마운트하기](https://img1.daumcdn.net/thumb/R750x0/?scode=mtistory2&fname=https%3A%2F%2Fblog.kakaocdn.net%2Fdn%2Fb4PXBY%2FbtsGFx3cxjo%2FkjYgEU125yNCHSNSUjk0H0%2Fimg.png)
![[Ncloud] Windows 환경에서 추가 스토리지 마운트하는 방법 알아보기](https://img1.daumcdn.net/thumb/R750x0/?scode=mtistory2&fname=https%3A%2F%2Fblog.kakaocdn.net%2Fdn%2FqIl94%2FbtsGFoZDaDq%2FT9AFmLU6dU4QNPN7sTKgE1%2Fimg.png)