![[Ncloud] Windows 환경에서 추가 스토리지 마운트하는 방법 알아보기](https://img1.daumcdn.net/thumb/R750x0/?scode=mtistory2&fname=https%3A%2F%2Fblog.kakaocdn.net%2Fdn%2FqIl94%2FbtsGFoZDaDq%2FT9AFmLU6dU4QNPN7sTKgE1%2Fimg.png)

안녕하세요
이번 시간에는 Ncloud Windows 환경에서 추가 스토리지 마운트하는 방법과 추가된 스토리지를 제거하는 방법을 알아보겠습니다.
1. Windows 환경에서 추가 스토리지 마운트하기
(1) Windows 서버 준비하기
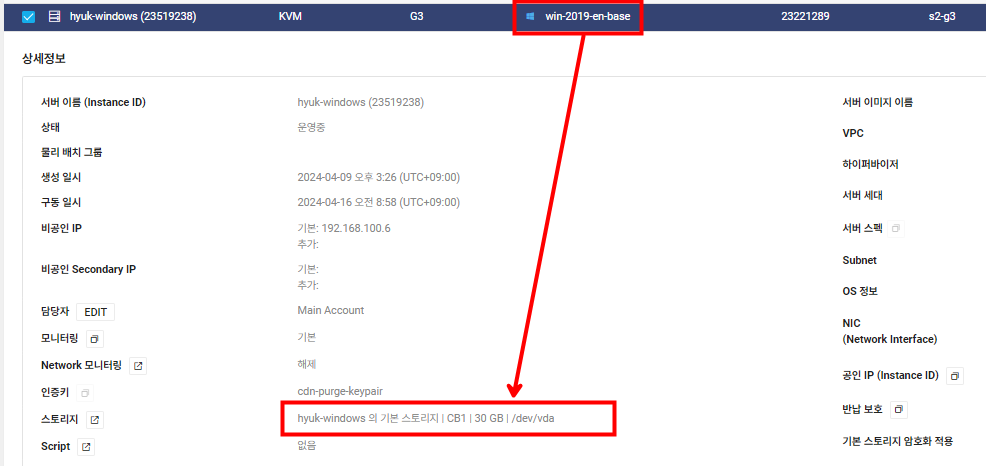
추가 스토리지를 마운트 할 서버가 필요하기 때문에 Windows 환경의 서버를 하나 준비합니다.
(2) 추가 Storage 생성하기
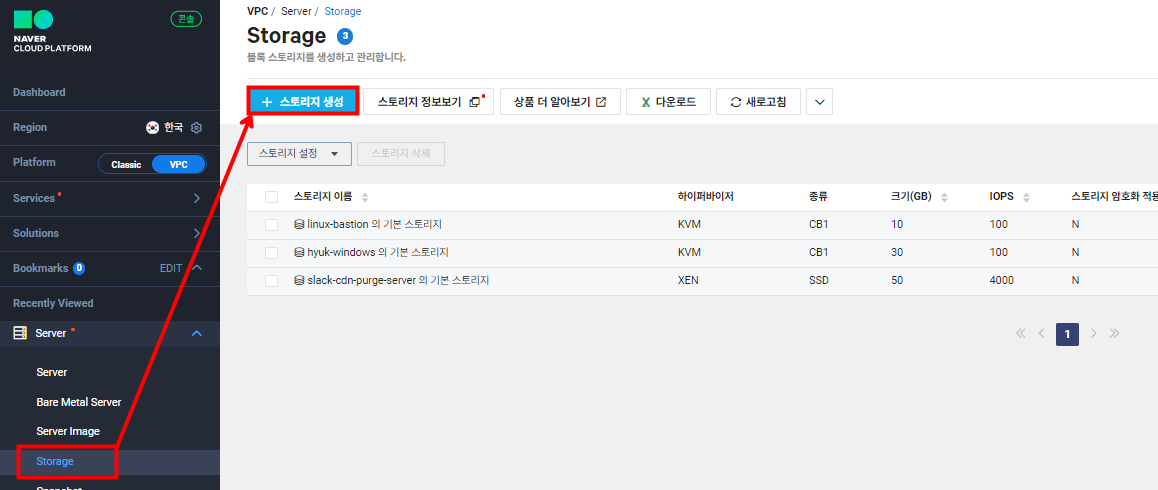
Storage - [스토리지 생성] 버튼을 선택합니다.

서버 하이퍼바이저에 맞는 타입을 골라주시고 스토리지 이름과 Zone, 종류, 크기를 선택하신 후에 [추가]를 눌러줍니다.
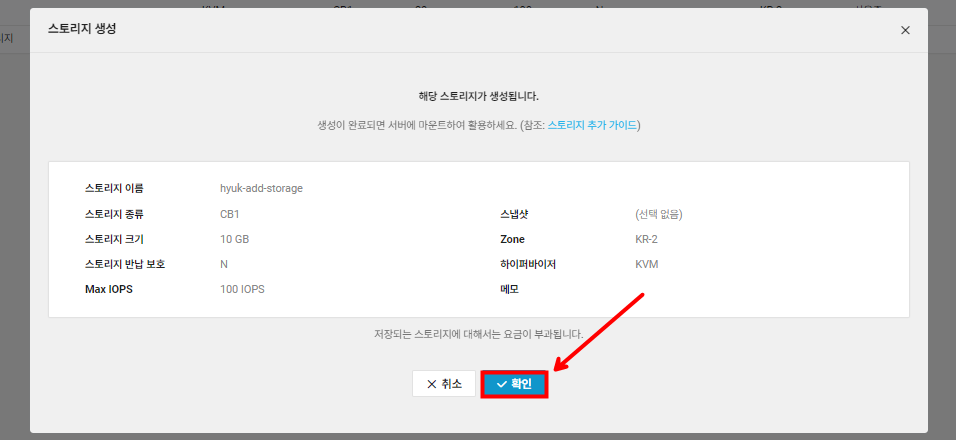
추가 스토리지는 비용이 발생하기 때문에 테스트 용도로 10GB만 생성하도록 하겠습니다.
(3) 스토리지 상태 확인한 후 서버에 연결하기
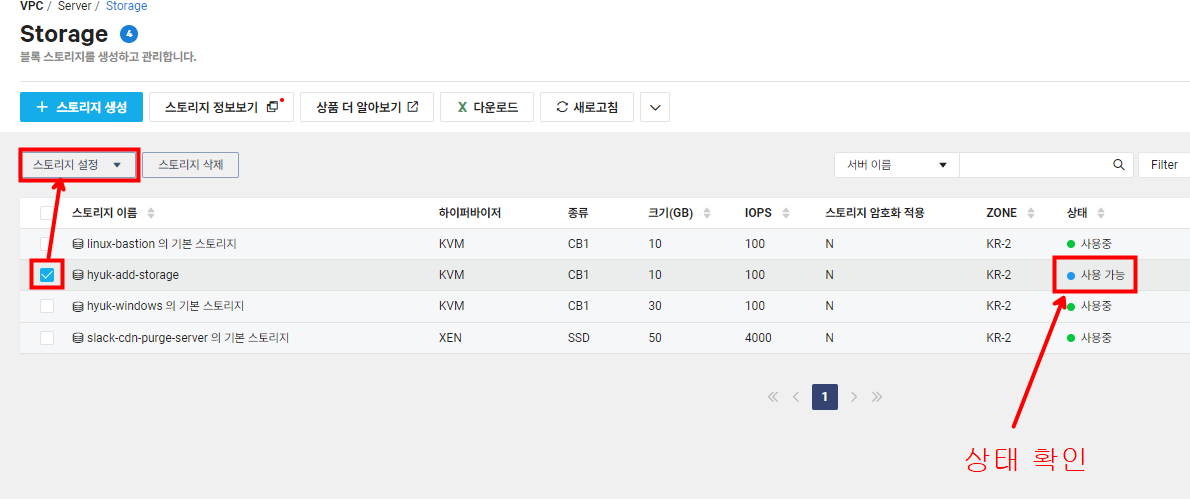
먼저 스토리지 생성 후에 다음과 같이 상태가 [사용 가능]인지 확인합니다. 확인하셨다면 해당 스토리지를 선택한 후 [스토리지 설정]을 눌러주세요.
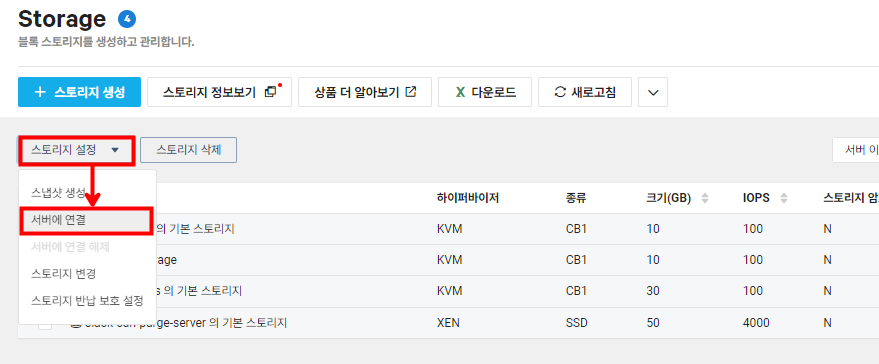
[스토리지 설정] - [서버에 연결]을 눌러줍니다.
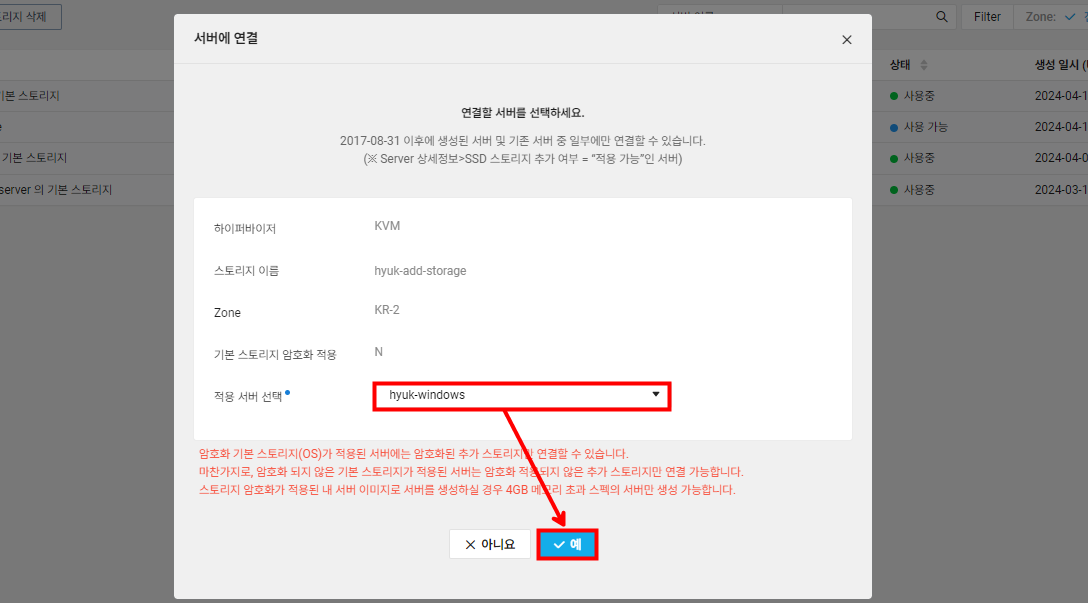
적용 서버 선택에서 windows 환경의 서버를 선택한 후 [예]를 눌러줍니다. 이 과정으로 해당 스토리지가 서버에 연결됩니다.
(4) Windows 환경에서 스토리지 마운트하기

Windows 환경의 서버에서 [This PC] 아니면 [내 PC]를 검색한 후 선택합니다. 앞선 과정에서 스토리지를 물리적으로 연결하였지만 아직 마운트 하지 않았기 때문에 해당 스토리지를 사용하실 수 없습니다.
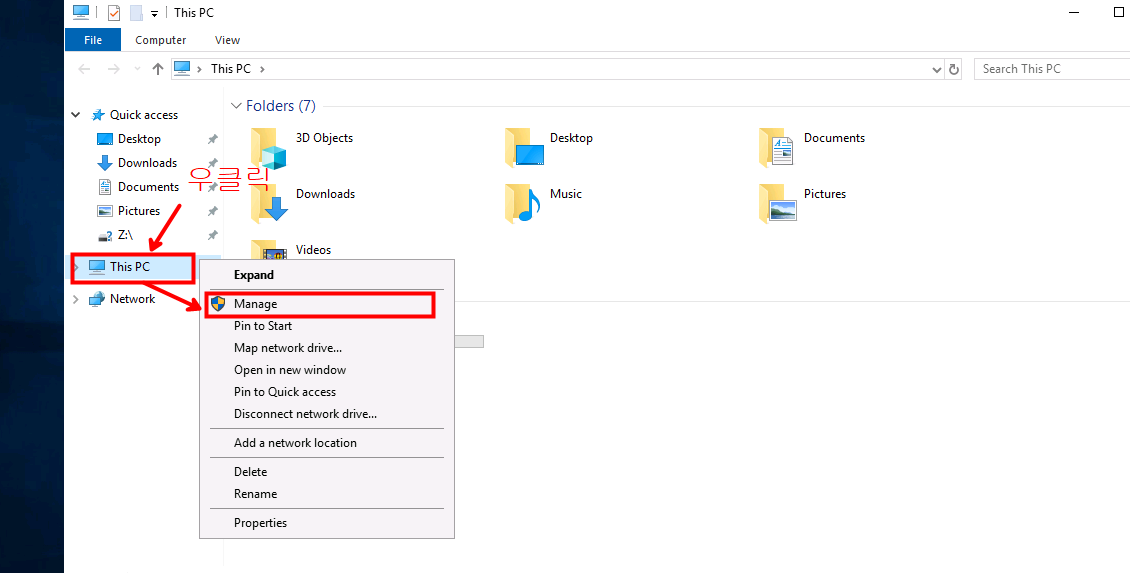
This PC를 우클릭한 후 [Manage]를 선택합니다.

File and Storage Services - [Disks]를 선택하면 다음과 같이 기본 스토리지 30GB는 Online으로 되어 있는데 추가 스토리지 10GB는 Offline으로 되어 있는 것을 확인하실 수 있습니다.
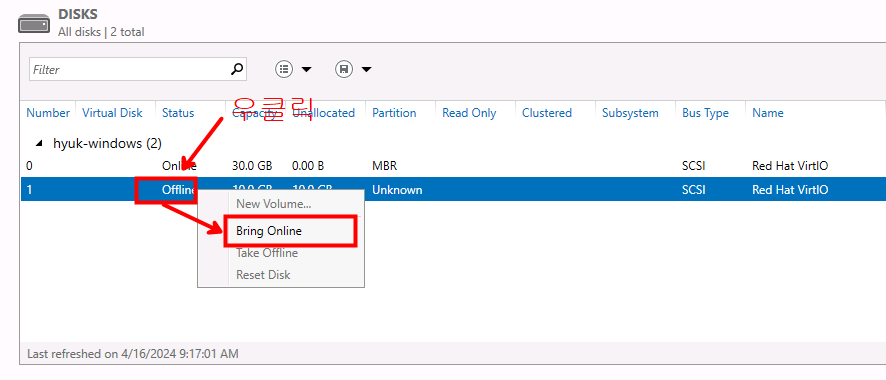
추가 스토리지를 우클릭하신 후 [Bring Online]을 선택합니다.
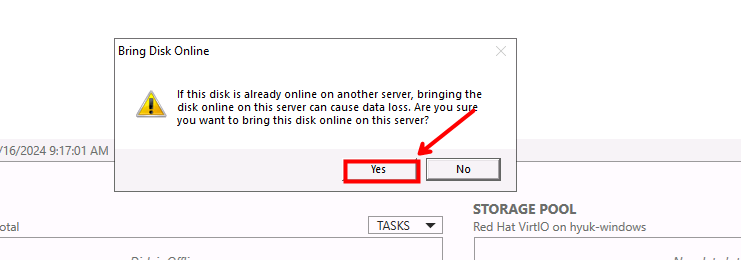
해당 스토리지를 다른 서버에서 이미 online으로 사용하고 있으면 데이터가 소실될 수 있다는 경고 메시지입니다. [Yes]를 눌러줍니다.

상태가 Online으로 바뀐 것을 확인한 후 해당 스토리지를 우클릭하여 [New Volume]을 클릭합니다.
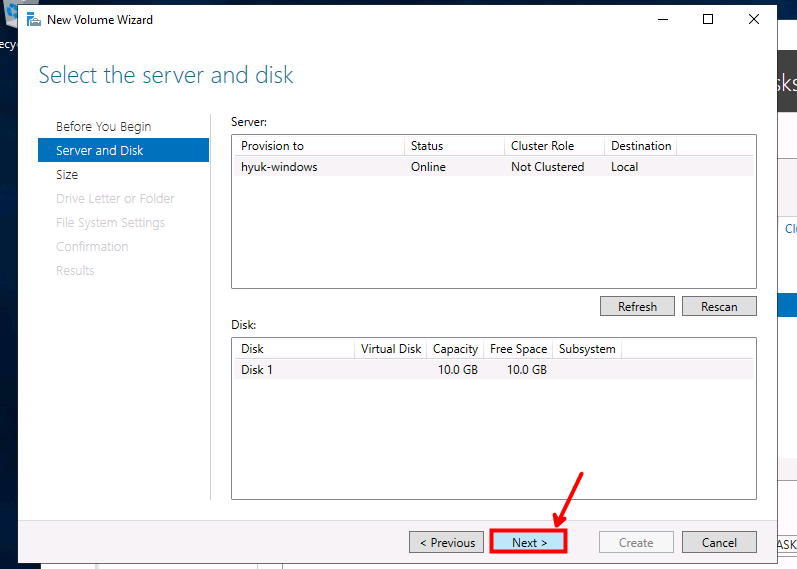

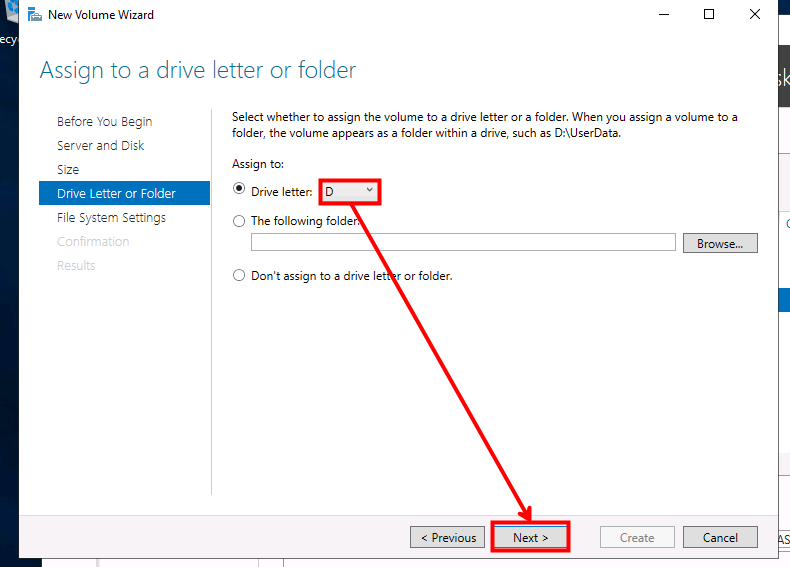
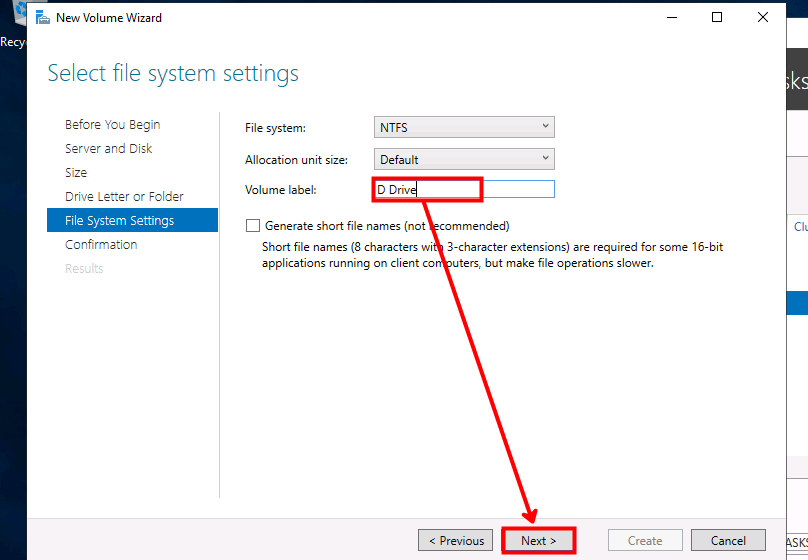

다음과 같이 설정하고 검토한 후 [Create]를 눌러 새로운 볼륨을 생성합니다.

다음과 같이 추가 스토리지인 D Drive가 Windows 서버에 마운트된 것을 확인할 수 있습니다.
2. Windows 환경에서 추가 스토리지 제거하기
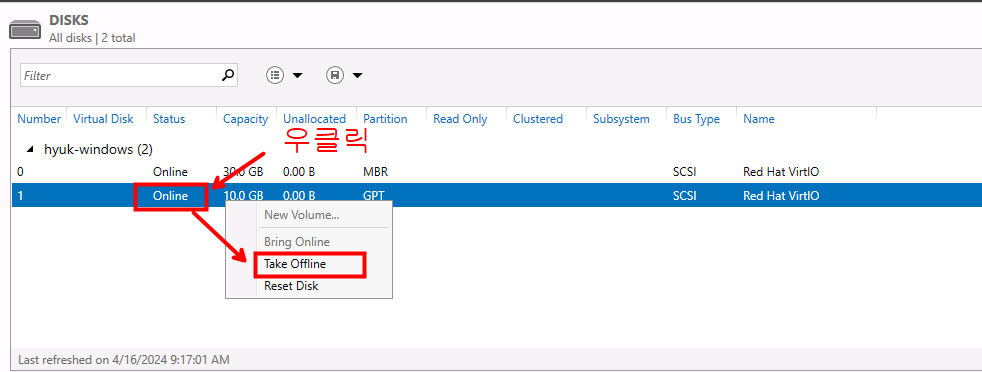
할당된 추가 스토리지를 해제하고 제거하기 위해서는 먼저 마운트를 해제해주셔야 합니다. 해당 스토리지를 우클릭한 후 [Take Offline]을 선택합니다.
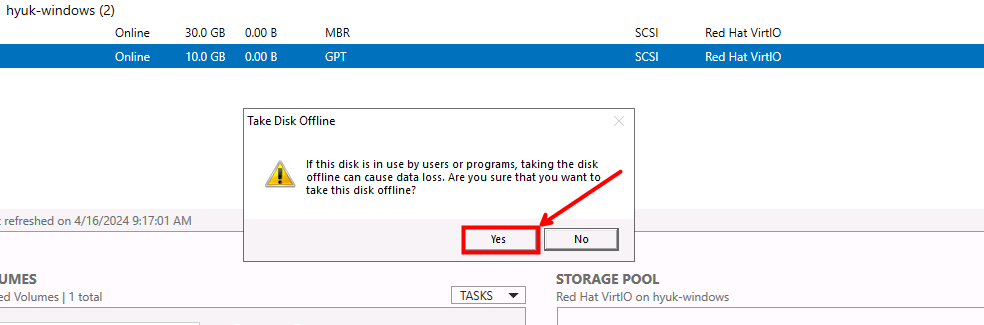
[Yes]를 눌러 마운트를 해제합니다.
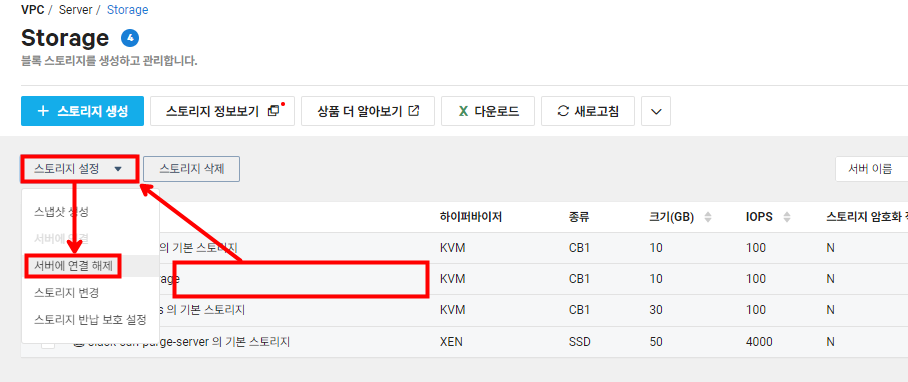
다시 Ncloud 콘솔로 돌아와 해당 스토리지를 선택한 후 [스토리지 설정] - [서버에 연결 해제]를 선택합니다.
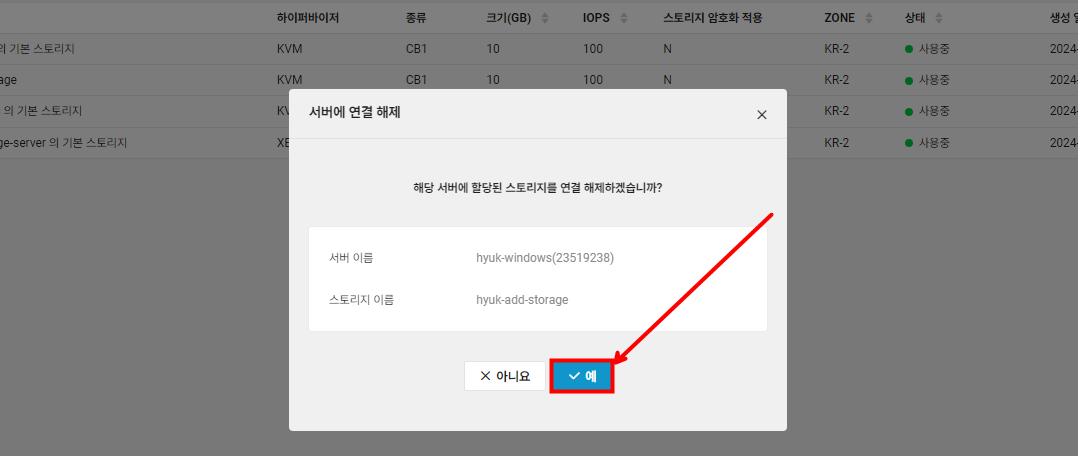
[예]를 눌러 서버에 할당된 스토리지 연결을 해제합니다.
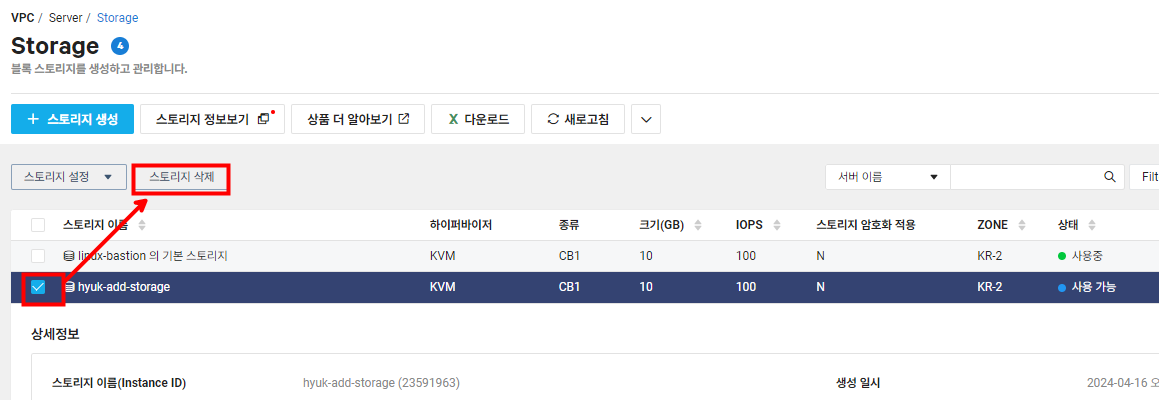
스토리지 상태가 [사용 가능]으로 바뀐 것을 확인한 후 해당 스토리지를 선택합니다. 그 후 [스토리지 삭제]를 눌러줍니다.
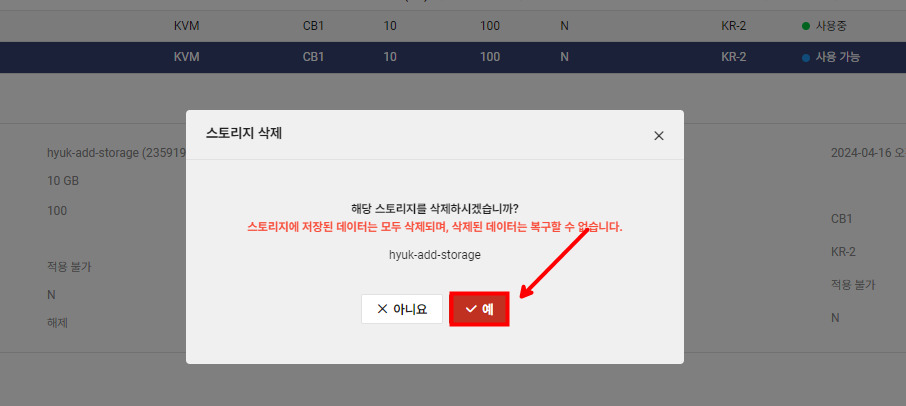
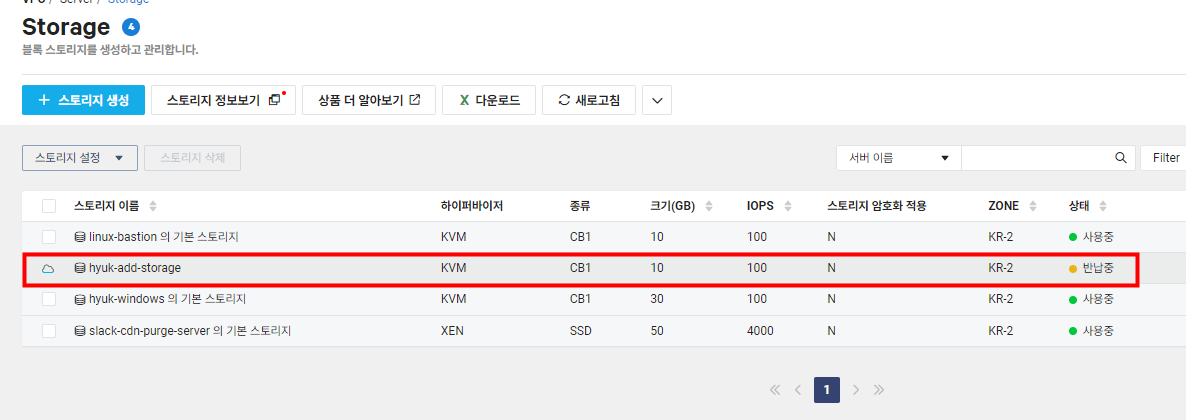
정상적으로 스토리지가 반납되고 삭제되는 것을 확인할 수 있습니다.
이번 시간에는 Ncloud Windows 환경에서 추가 스토리지 마운트하는 방법과 추가된 스토리지를 제거하는 방법까지 알아봤습니다.
'Cloud > Naver Cloud' 카테고리의 다른 글
| [Ncloud] Samba를 이용한 Linux 공유 폴더 Windows 서버에 마운트하기 (0) | 2024.04.18 |
|---|---|
| [Ncloud] Samba를 이용한 Windows 공유 폴더 Linux에 마운트하기 (0) | 2024.04.17 |
| [Ncloud] Windows 환경에서 NAS Storage 마운트, 스냅샷, 이벤트 설정하기 (0) | 2024.04.15 |
| [Ncloud] Linux 환경에서 NAS Storage 마운트, 스냅샷, 이벤트 설정하기 (0) | 2024.04.09 |
| [Ncloud] 관리형 서비스인 Ncloud Kubernetes Service(NKS) 생성하고 설정하기 (0) | 2024.04.04 |

클라우드, 개발, 자격증, 취업 정보 등 IT 정보 공간
포스팅이 좋았다면 "좋아요❤️" 또는 "구독👍🏻" 해주세요!
![[Ncloud] Samba를 이용한 Linux 공유 폴더 Windows 서버에 마운트하기](https://img1.daumcdn.net/thumb/R750x0/?scode=mtistory2&fname=https%3A%2F%2Fblog.kakaocdn.net%2Fdn%2FbUoig5%2FbtsGJN5RxbV%2FKYns15RKgOpNIHd3gwetKK%2Fimg.png)
![[Ncloud] Samba를 이용한 Windows 공유 폴더 Linux에 마운트하기](https://img1.daumcdn.net/thumb/R750x0/?scode=mtistory2&fname=https%3A%2F%2Fblog.kakaocdn.net%2Fdn%2Fb4PXBY%2FbtsGFx3cxjo%2FkjYgEU125yNCHSNSUjk0H0%2Fimg.png)
![[Ncloud] Windows 환경에서 NAS Storage 마운트, 스냅샷, 이벤트 설정하기](https://img1.daumcdn.net/thumb/R750x0/?scode=mtistory2&fname=https%3A%2F%2Fblog.kakaocdn.net%2Fdn%2F7zI9T%2FbtsGE5FFsxN%2FUbc86az53dnRYV3bHGgu61%2Fimg.png)
![[Ncloud] Linux 환경에서 NAS Storage 마운트, 스냅샷, 이벤트 설정하기](https://img1.daumcdn.net/thumb/R750x0/?scode=mtistory2&fname=https%3A%2F%2Fblog.kakaocdn.net%2Fdn%2FdR8z5t%2FbtsGvViMD61%2FrOIgxCgA4SSUGS8gkyrJg0%2Fimg.png)