[Ncloud] Windows 환경에서 추가 스토리지 마운트하는 방법 알아보기
안녕하세요
이번 시간에는 Ncloud Windows 환경에서 추가 스토리지 마운트하는 방법과 추가된 스토리지를 제거하는 방법을 알아보겠습니다.
1. Windows 환경에서 추가 스토리지 마운트하기
(1) Windows 서버 준비하기
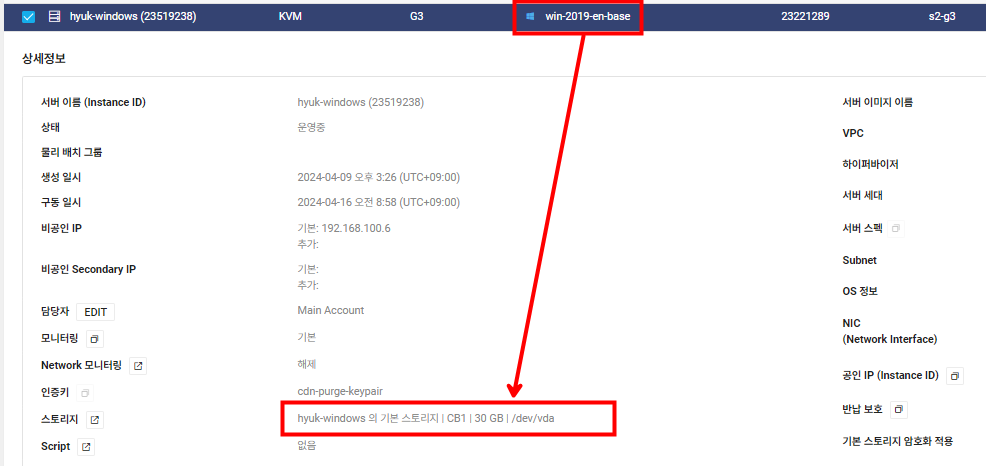
추가 스토리지를 마운트 할 서버가 필요하기 때문에 Windows 환경의 서버를 하나 준비합니다.
(2) 추가 Storage 생성하기
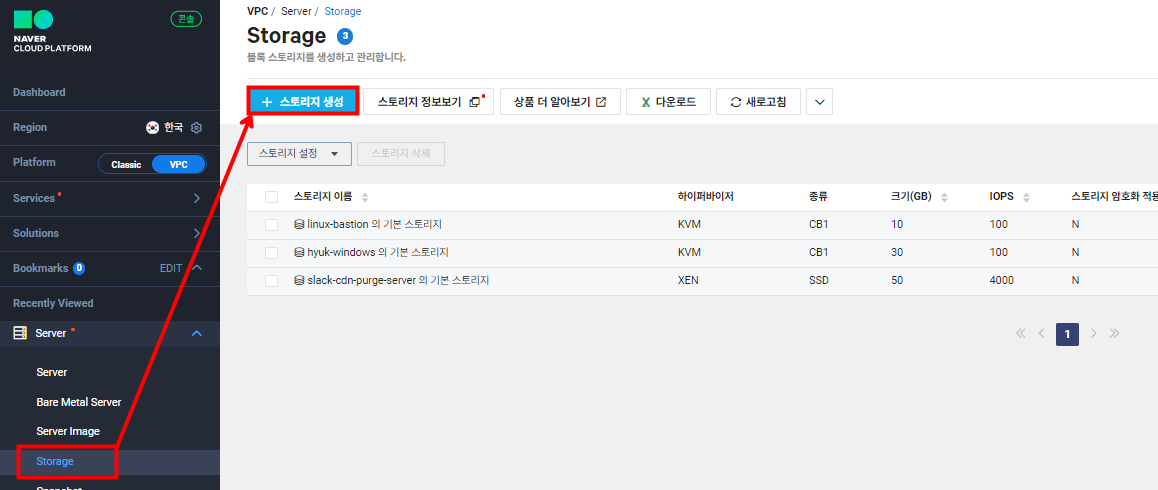
Storage - [스토리지 생성] 버튼을 선택합니다.

서버 하이퍼바이저에 맞는 타입을 골라주시고 스토리지 이름과 Zone, 종류, 크기를 선택하신 후에 [추가]를 눌러줍니다.
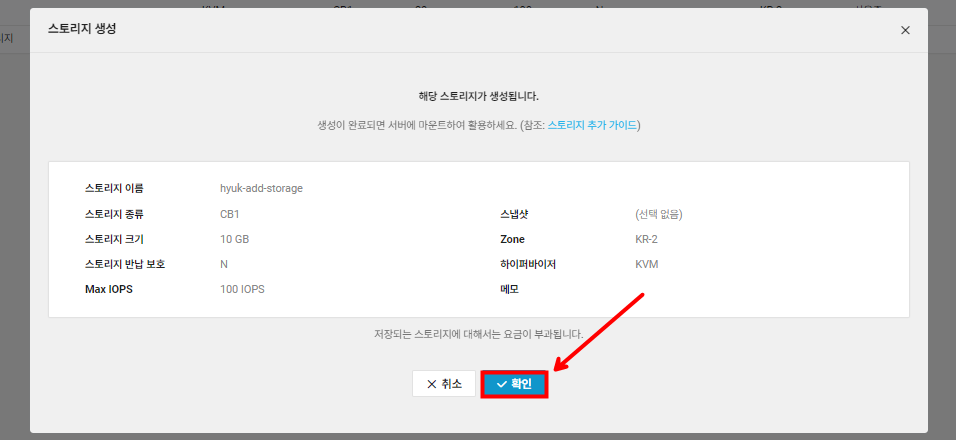
추가 스토리지는 비용이 발생하기 때문에 테스트 용도로 10GB만 생성하도록 하겠습니다.
(3) 스토리지 상태 확인한 후 서버에 연결하기
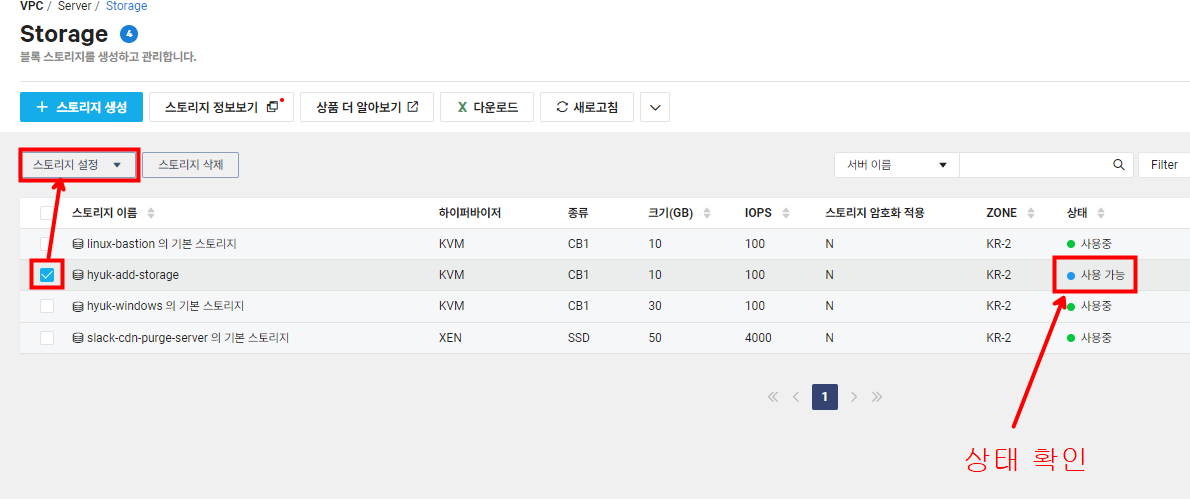
먼저 스토리지 생성 후에 다음과 같이 상태가 [사용 가능]인지 확인합니다. 확인하셨다면 해당 스토리지를 선택한 후 [스토리지 설정]을 눌러주세요.
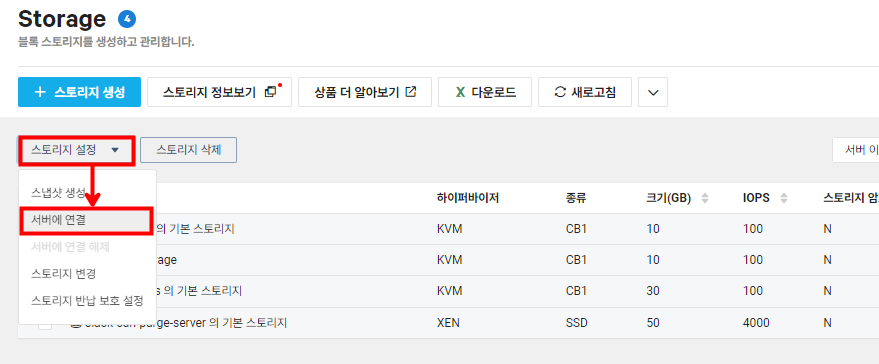
[스토리지 설정] - [서버에 연결]을 눌러줍니다.
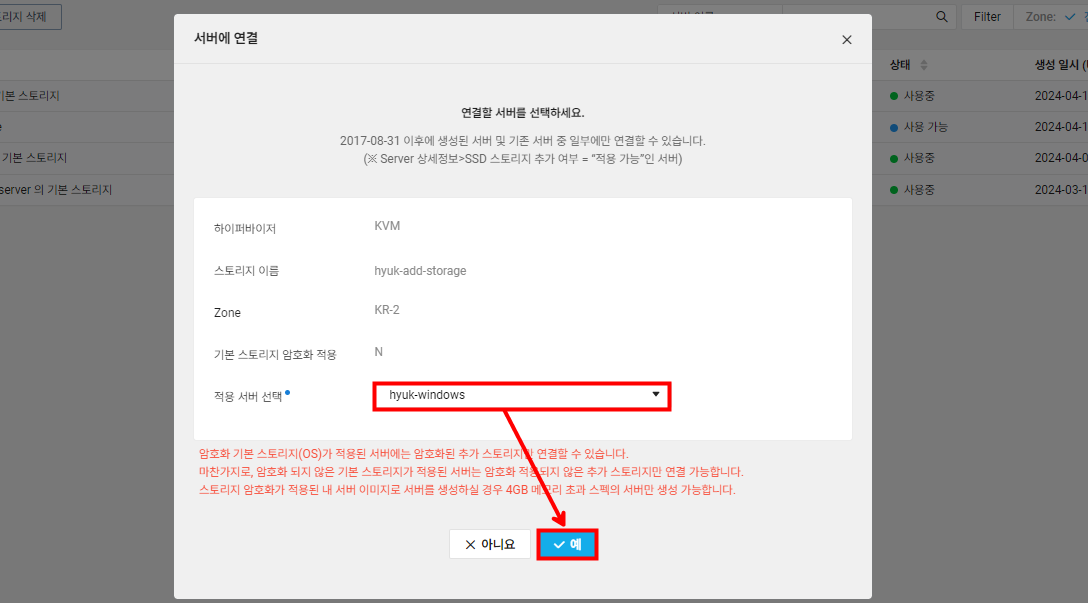
적용 서버 선택에서 windows 환경의 서버를 선택한 후 [예]를 눌러줍니다. 이 과정으로 해당 스토리지가 서버에 연결됩니다.
(4) Windows 환경에서 스토리지 마운트하기

Windows 환경의 서버에서 [This PC] 아니면 [내 PC]를 검색한 후 선택합니다. 앞선 과정에서 스토리지를 물리적으로 연결하였지만 아직 마운트 하지 않았기 때문에 해당 스토리지를 사용하실 수 없습니다.
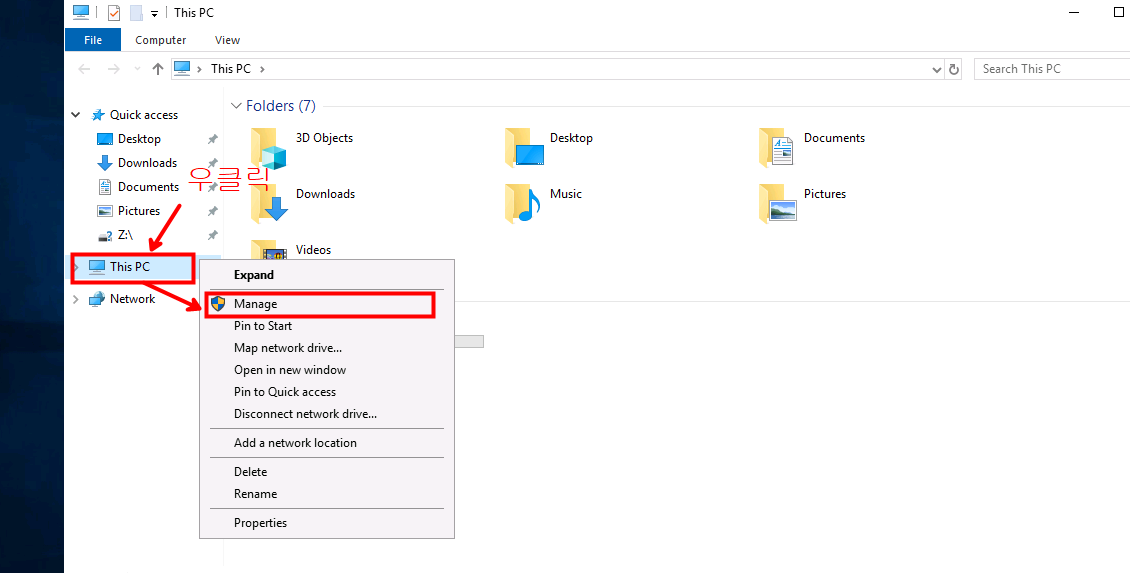
This PC를 우클릭한 후 [Manage]를 선택합니다.

File and Storage Services - [Disks]를 선택하면 다음과 같이 기본 스토리지 30GB는 Online으로 되어 있는데 추가 스토리지 10GB는 Offline으로 되어 있는 것을 확인하실 수 있습니다.
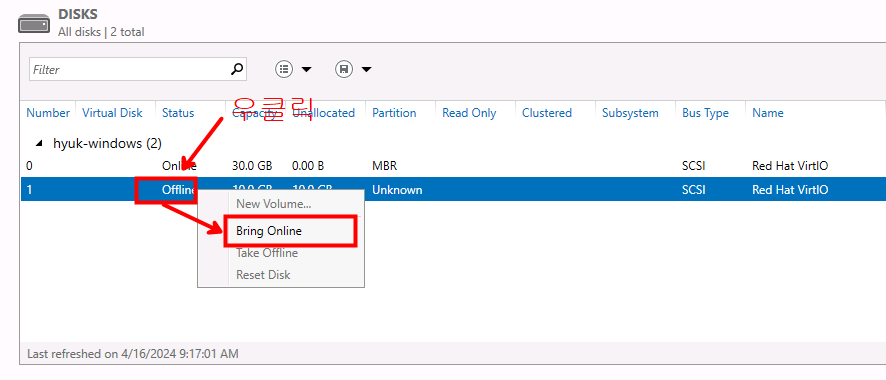
추가 스토리지를 우클릭하신 후 [Bring Online]을 선택합니다.
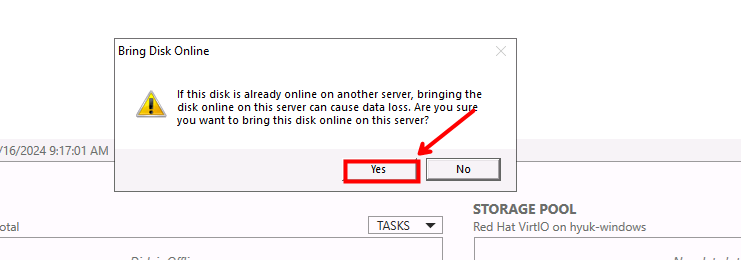
해당 스토리지를 다른 서버에서 이미 online으로 사용하고 있으면 데이터가 소실될 수 있다는 경고 메시지입니다. [Yes]를 눌러줍니다.

상태가 Online으로 바뀐 것을 확인한 후 해당 스토리지를 우클릭하여 [New Volume]을 클릭합니다.
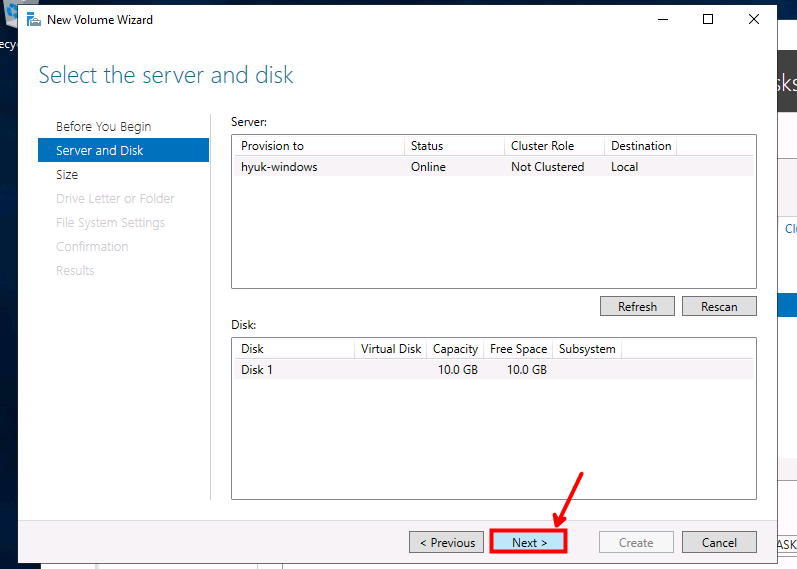

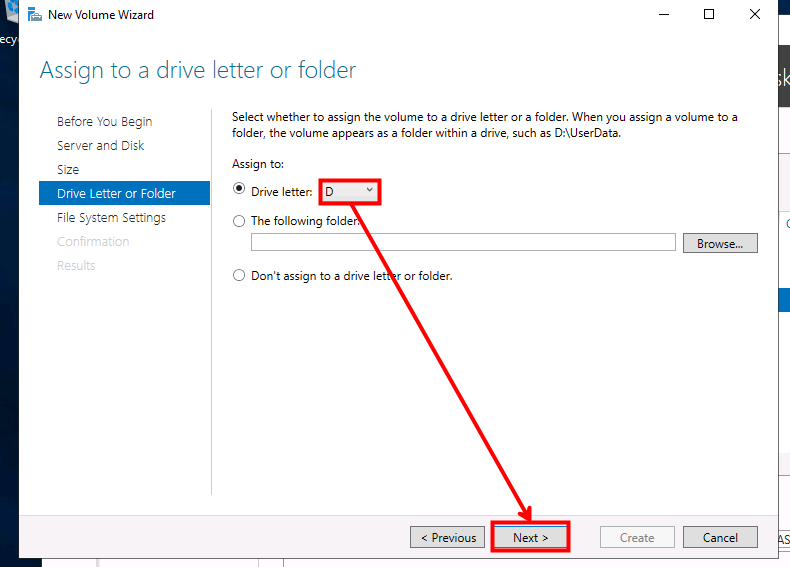
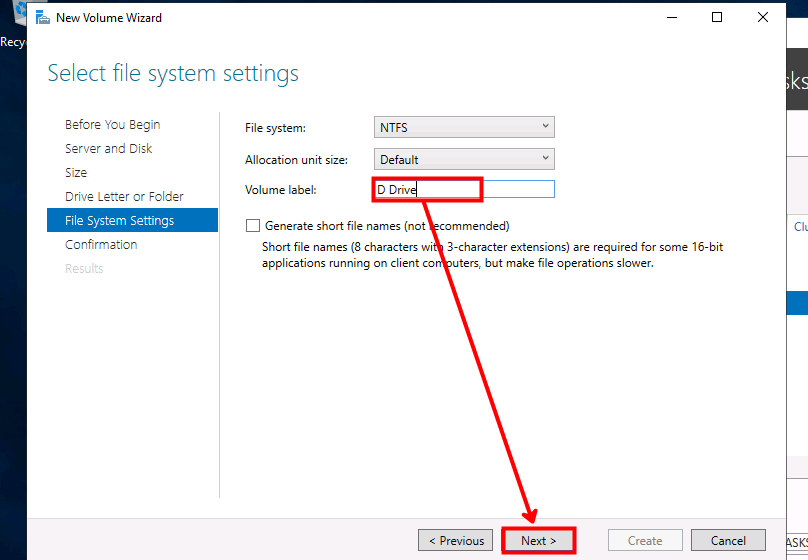

다음과 같이 설정하고 검토한 후 [Create]를 눌러 새로운 볼륨을 생성합니다.

다음과 같이 추가 스토리지인 D Drive가 Windows 서버에 마운트된 것을 확인할 수 있습니다.
2. Windows 환경에서 추가 스토리지 제거하기
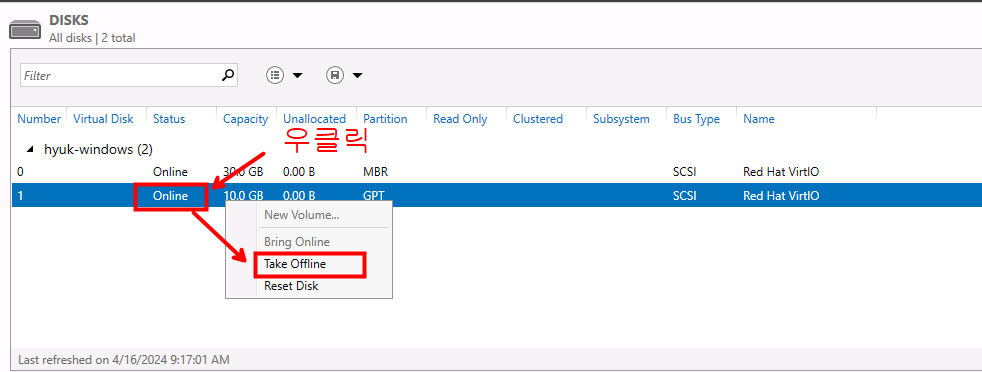
할당된 추가 스토리지를 해제하고 제거하기 위해서는 먼저 마운트를 해제해주셔야 합니다. 해당 스토리지를 우클릭한 후 [Take Offline]을 선택합니다.
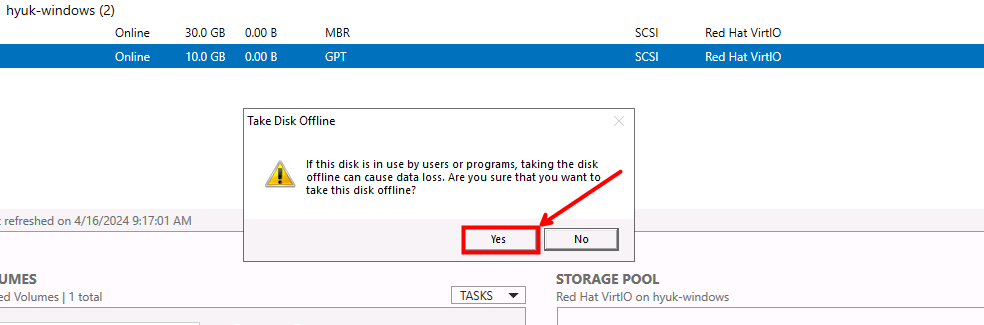
[Yes]를 눌러 마운트를 해제합니다.
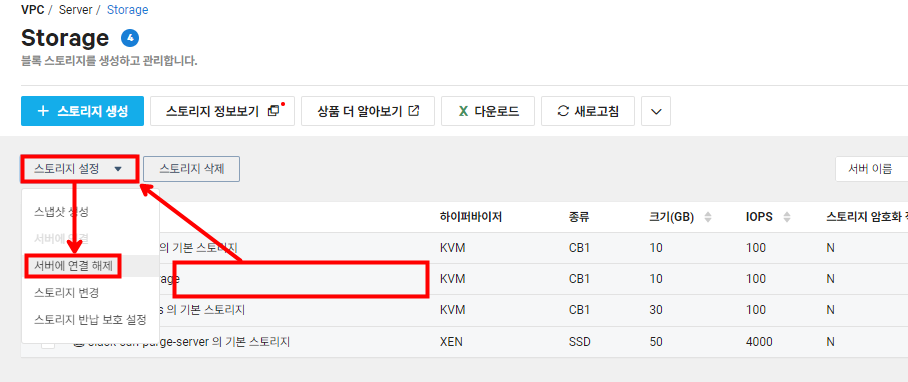
다시 Ncloud 콘솔로 돌아와 해당 스토리지를 선택한 후 [스토리지 설정] - [서버에 연결 해제]를 선택합니다.
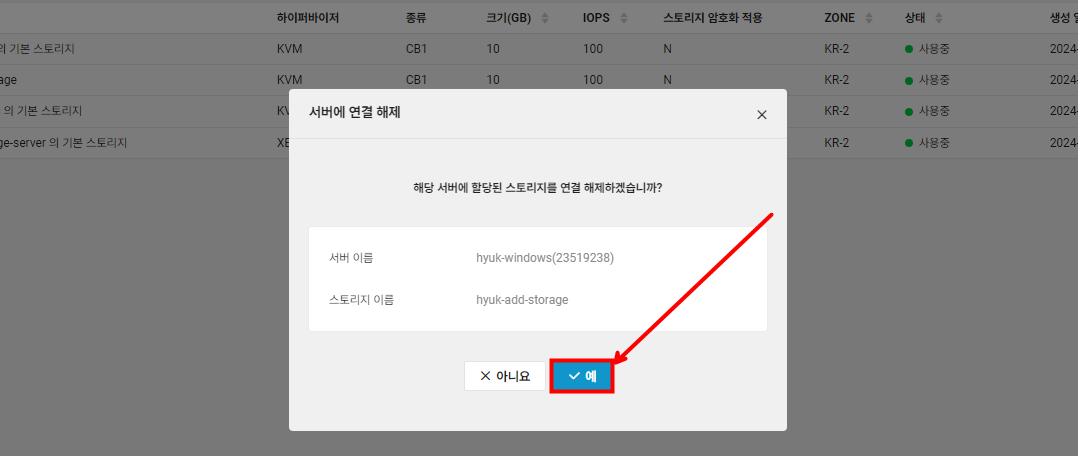
[예]를 눌러 서버에 할당된 스토리지 연결을 해제합니다.
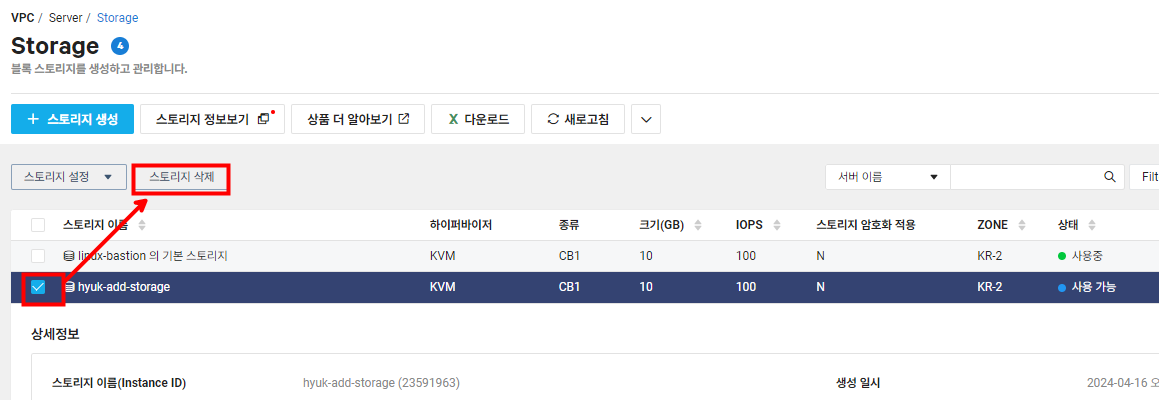
스토리지 상태가 [사용 가능]으로 바뀐 것을 확인한 후 해당 스토리지를 선택합니다. 그 후 [스토리지 삭제]를 눌러줍니다.
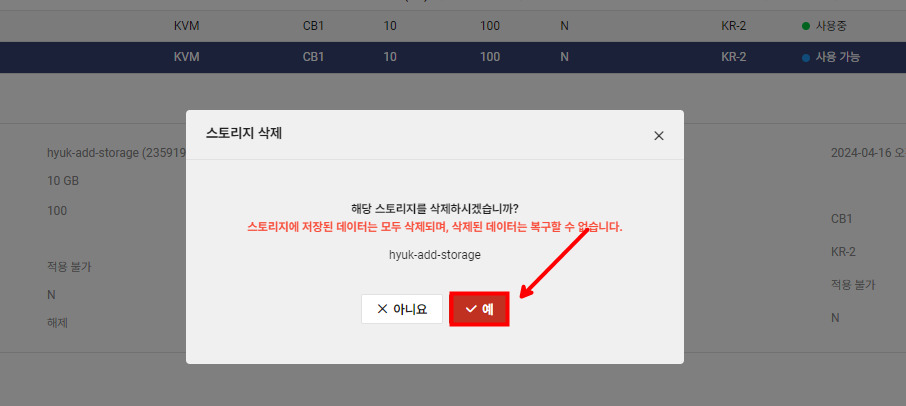
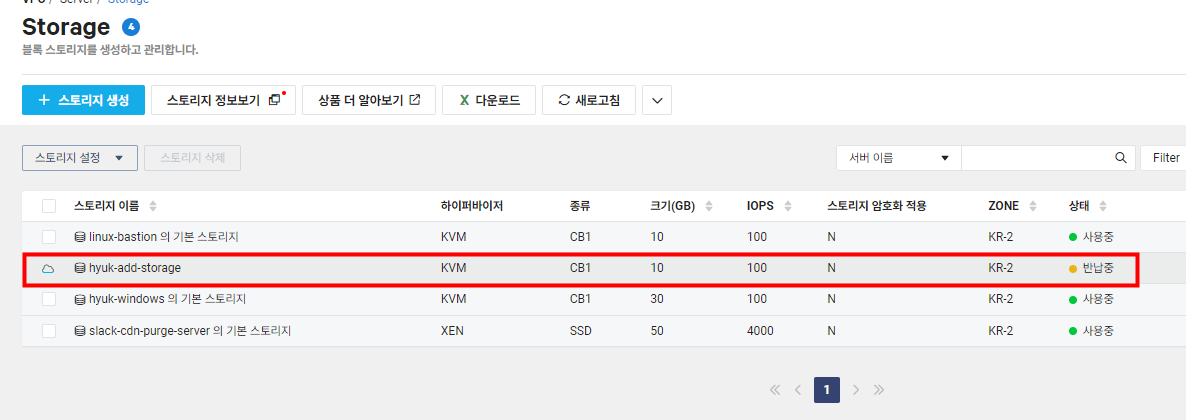
정상적으로 스토리지가 반납되고 삭제되는 것을 확인할 수 있습니다.
이번 시간에는 Ncloud Windows 환경에서 추가 스토리지 마운트하는 방법과 추가된 스토리지를 제거하는 방법까지 알아봤습니다.