![[AWS] AWS Hands-On 101 lab 2(2) - 컴퓨팅 서비스 구성(IAM, EC2, EIP)](https://img1.daumcdn.net/thumb/R750x0/?scode=mtistory2&fname=https%3A%2F%2Fblog.kakaocdn.net%2Fdn%2Fba4gmN%2FbtrUk6lbgG3%2FzQsUk6GRyuCHOWgdEeuxok%2Fimg.png)

안녕하세요
이번 시간에는 AWS Hands-On 101 실습을 기록하려고 합니다.
AWS를 콘솔에서 체험하며 AWS Fundamentals 학습하는 실습입니다.
학습 목표
1. IAM 역할 생성하기
2. EC2 인스턴스 생성하기
3. EIP 생성 및 연결하기
아키텍처
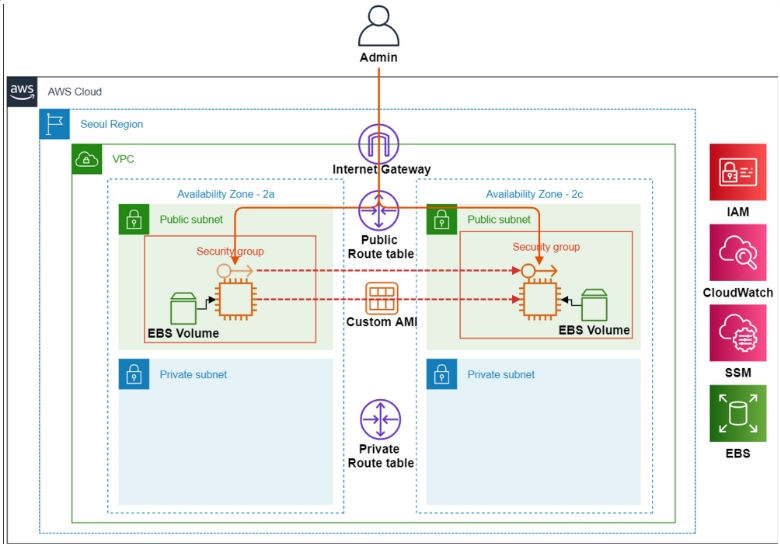
1. IAM 역할 생성하기
IAM은 Identity and Access Management의 약자로 AWS 리소스에 대한 액세스를 안전하게 제어할 수 있는 웹 서비스입니다. IAM을 사용하여 리소스를 사용하도록 인증(로그인) 및 권한 부여(권한 있음)된 대상을 제어합니다. AWS 계정을 생성할 때는 해당 계정의 모든 AWS 서비스 및 리소스에 대한 완전한 액세스 권한이 있는 단일 로그인 ID로 시작합니다. 이 자격 증명은 AWS 계정 루트 사용자라고 하며, 계정을 생성할 때 사용한 이메일 주소와 암호로 로그인하여 액세스 합니다. 일상적인 작업에 루트 사용자를 사용하지 않을 것을 강력히 권장합니다. 루트 사용자 보안 인증 정보를 보호하고 루트 사용자만 수행할 수 있는 작업을 수행하는 데 사용합니다.
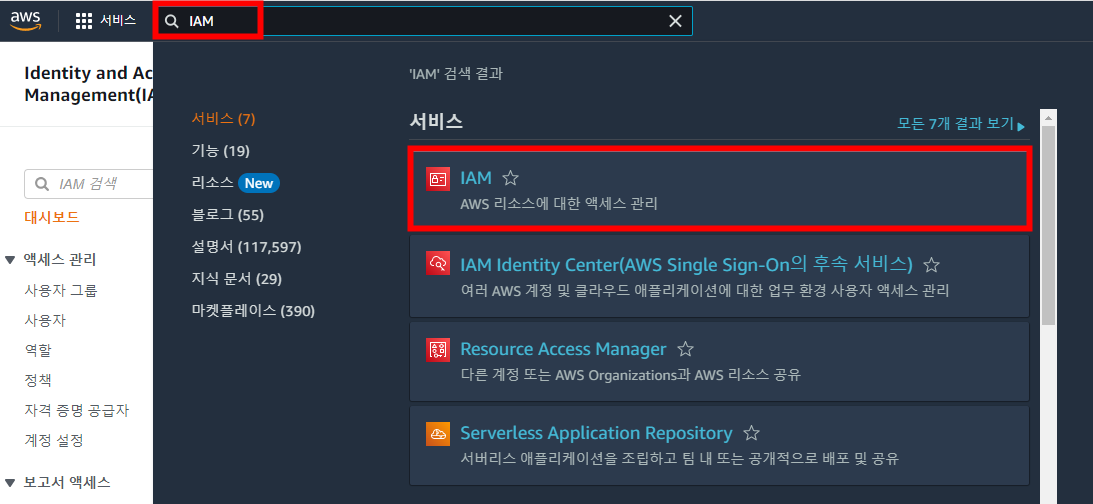
콘솔 상단에 IAM을 검색한 후 IAM 서비스를 선택한 후 이동합니다.

IAM 대시보드에서 역할을 선택한 후 우측 상단에 있는 [역할 만들기] 버튼을 눌러 IAM 역할을 생성해보도록 하겠습니다.


권한 추가 화면에서 검색창에 SSM을 검색한 후 필터링된 결과 중에서 AmazonEC2RoleforSSM을 선택한 후 [다음]을 눌러줍니다.
SSM(Systems Manager)
Systems Manager는 AWS 클라우드에서 실행되는 애플리케이션 및 인프라를 관리하는 데 도움이 되는 기능 모음입니다. Systems Manager는 애플리케이션 및 리소스 관리를 간소화하고, 운영 문제를 감지하고 해결하는 시간을 단축하며, AWS 인프라를 규모에 따라 안전하게 운영 및 관리하는 데 도움이 됩니다.

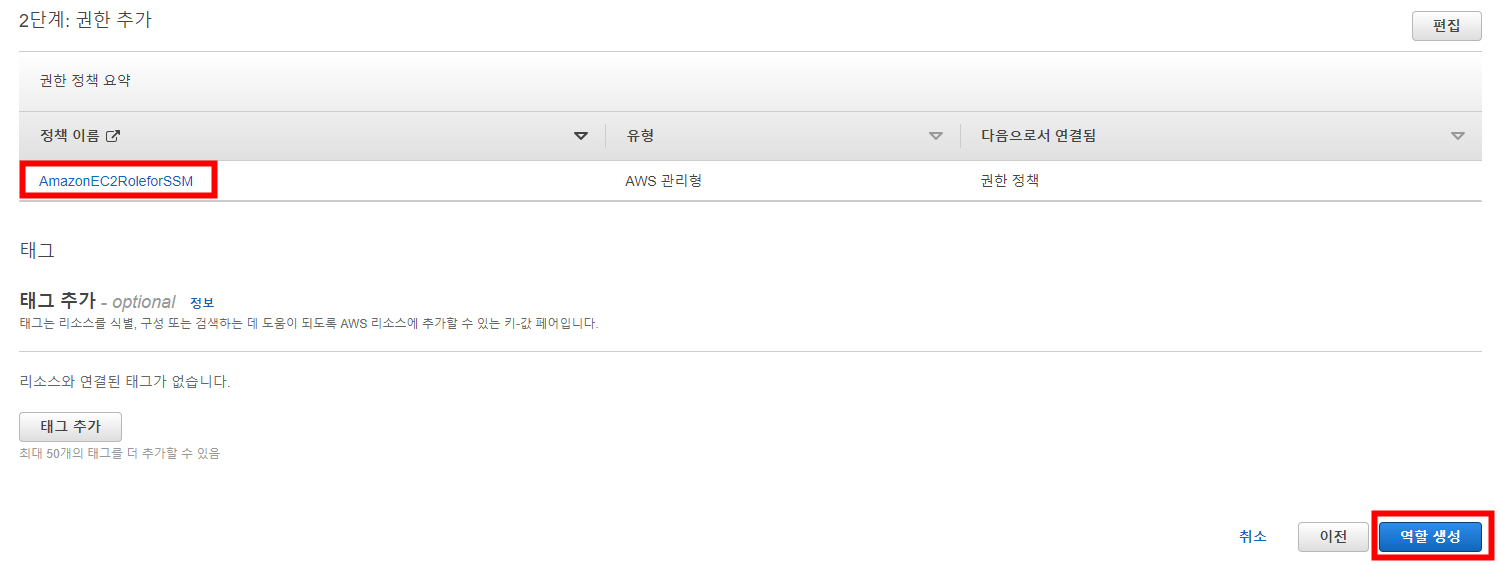
다음과 같이 IAM 역할의 이름과 설명 부분을 EC2RoleForSSM과 같이 적당한 이름으로 부여해준 후 [역할 생성] 버튼을 눌러 역할을 생성해 줍니다.
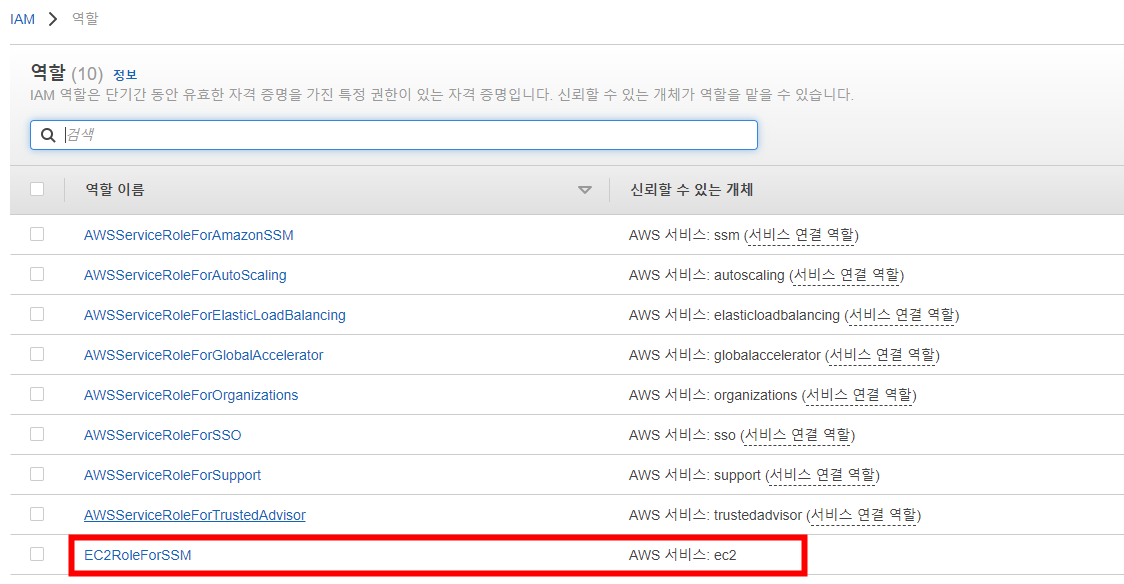
IAM 대시보드를 확인하시면 방금 전에 생성한 EC2RoleForSSM이 생성된 것을 확인할 수 있습니다.
2. EC2 인스턴스 생성하기
EC2는 Elastic Compute Cloud의 약자로 AWS 클라우드에서 확장 가능한 컴퓨팅 용량을 제공합니다. Amazon EC2를 사용하면 하드웨어에 선투자할 필요가 없어 더 빠르게 애플리케이션을 개발하고 배포할 수 있습니다. Amazon EC2를 사용하여 원하는 수의 가상 서버를 구축하고 보안 및 네트워킹을 구성하며 스토리지를 관리할 수 있습니다. Amazon EC2에서는 확장 또는 축소를 통해 요구 사항 변경 또는 사용량 스파이크를 처리할 수 있으므로 트래픽을 예측할 필요성이 줄어듭니다.

콘솔 상단에 EC2를 검색한 후 EC2 서비스를 선택합니다.

대시보드에서 인스턴스를 선택한 후 우측 상단에 있는 [인스턴스 시작] 버튼을 눌러 인스턴스를 만들어 보겠습니다.

인스턴스의 이름은 그냥 main-server1으로 적당히 지어주고 OS로는 아마존 리눅스 가장 최신 버전을 선택해 주었습니다.

인스턴스 유형은 기본 값인 t2.micro, 키 페어는 기존에 가지고 있던 키 페어를 등록했습니다.없으시면 옆 쪽에 [새 키 페어 생성] 버튼을 눌러서 생성하신 후 인스턴스 생성 해주세요.
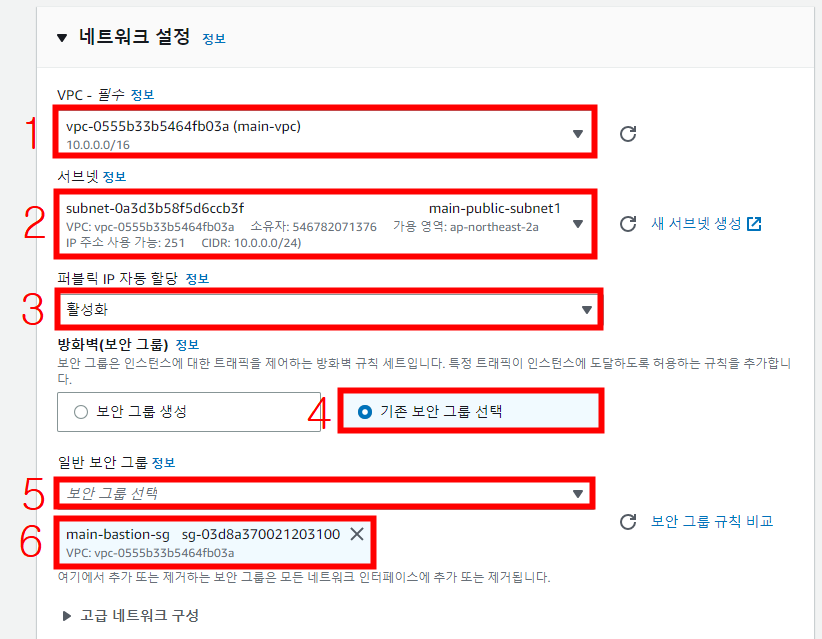
VPC는 이전 포스팅에서 생성했던 main-vpc를 선택해주시고, 서브넷은 퍼블릭 서브넷 1에, 퍼블릭 IP 자동 할당 활성화,기존 보안 그룹 선택에서 이전 포스팅에서 만들었던 main-bastion-sg 보안 그룹을 적용해 줍니다.

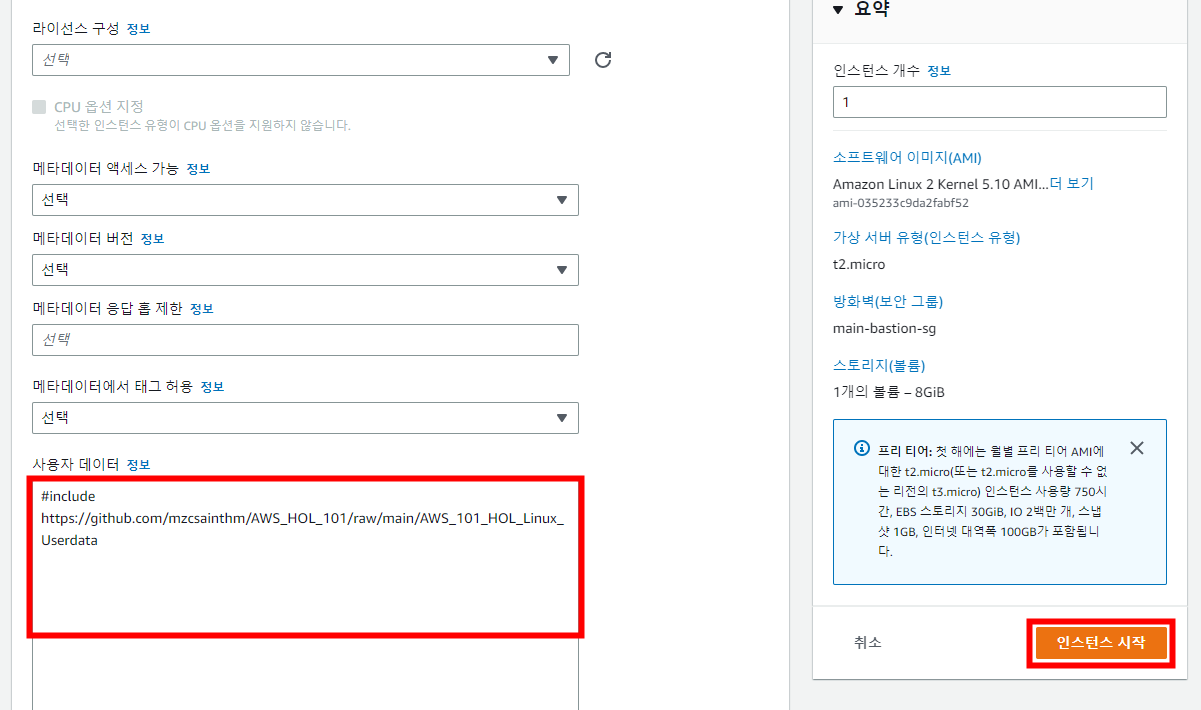
#include
https://github.com/mzcsainthm/AWS_HOL_101/raw/main/AWS_101_HOL_Linux_Userdata다음과 같이 고급 세부 정보의 토글 버튼을 누른 후 생성해주었던 IAM 역할인 EC2RoleForSSM을 프로파일에 적용시켜 주고
유저 데이터(사용자 데이터)에 다음과 같은 코드를 복사 붙여넣기한 후에 우측에 [인스턴스 시작] 버튼을 눌러 인스턴스를 시작합니다.
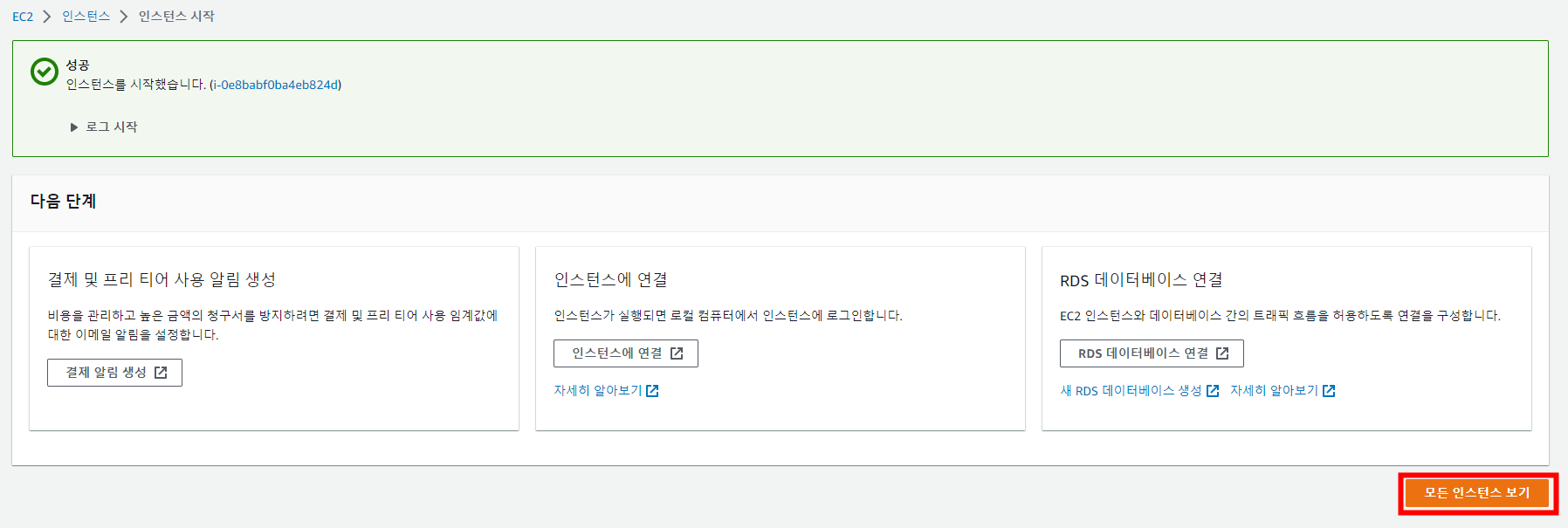
인스턴스가 성공적으로 만들어졌다면 다음과 같이 인스턴스를 시작했다는 메시지가 나오는데 [모든 인스턴스 보기] 버튼을 눌러주세요.

방금 생성한 인스턴스가 실행 중인지 확인합니다. 인스턴스가 정상적으로 생성이 되었습니다.
EIP 생성 및 연결하기
EIP(탄력적 IP 주소)는 동적 클라우드 컴퓨팅을 위해 고안된 정적 IPv4 주소입니다. 탄력적 IP 주소는 AWS 계정에 할당되며 릴리스할 때까지 할당된 상태로 유지됩니다. 탄력적 IP 주소를 사용하면 주소를 계정의 다른 인스턴스에 신속하게 다시 매핑하여 인스턴스나 소프트웨어의 오류를 마스킹할 수 있습니다. 또는 도메인이 인스턴스를 가리키도록 도메인에 대한 DNS 레코드에 탄력적 IP 주소를 지정할 수 있습니다. 탄력적 IP 주소는 인터넷에서 연결 가능한 퍼블릭 IPv4 주소입니다. 인스턴스에 퍼블릭 IPv4 주소가 없는 경우 탄력적 IP 주소를 인스턴스에 연결하여 인터넷 통신을 활성화할 수 있습니다.
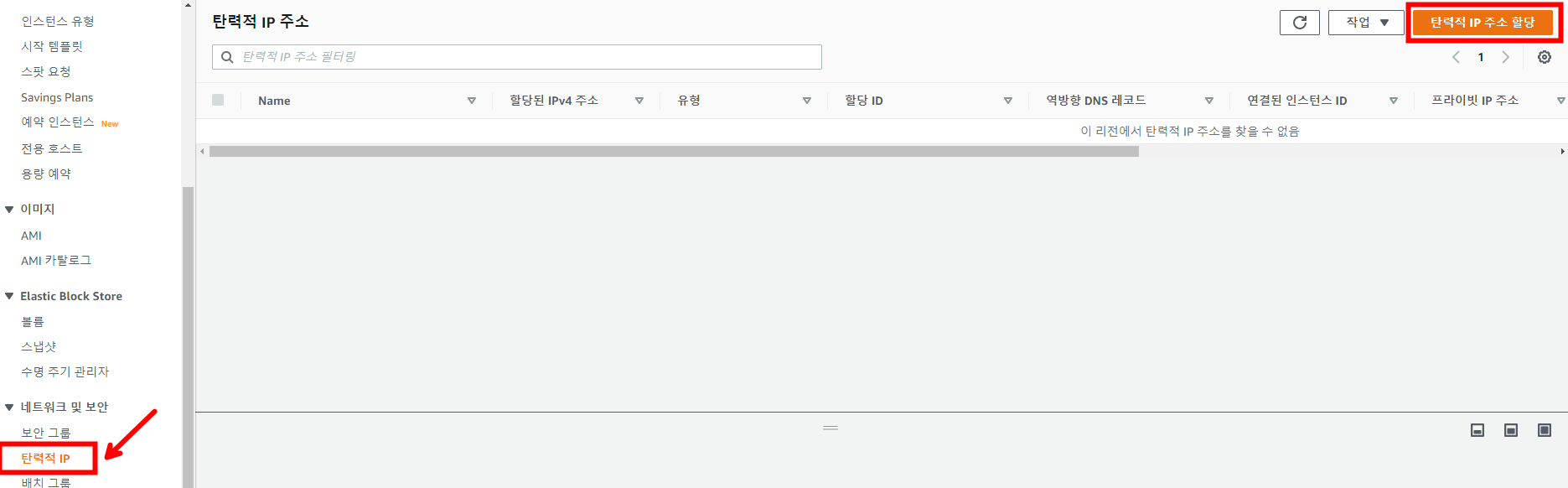
EIP는 좌측 대시보드에서 탄력적 IP를 가리킵니다. 선택한 후 우측 상단에 [탄력적 IP 주소 할당]을 눌러줍니다.
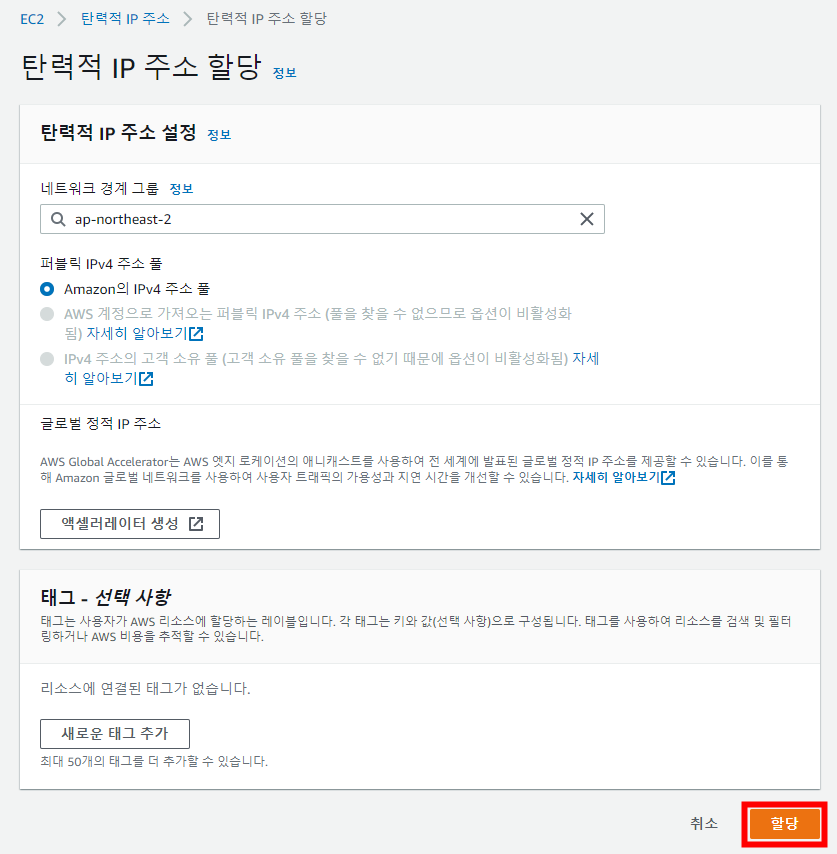
[할당] 버튼을 눌러 EIP를 할당받습니다.
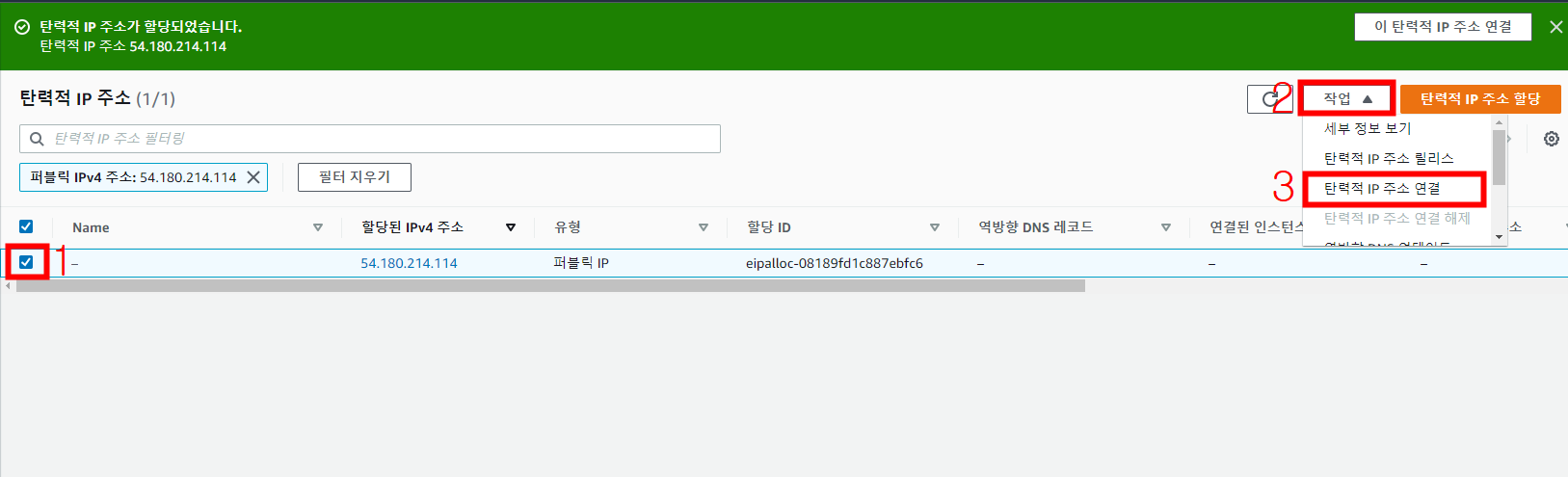
다음으로 할당받은 EIP를 인스턴스에 연결하기 위해 [작업] - [탄력적 IP 주소 연결] 버튼을 눌러줍니다.

다음과 같은 화면에서 인스턴스로 아까 생성했던 인스턴스를 [연결] 버튼을 눌러 연결합니다.*재연결 옵션의 경우 탄력적 IP가 다른 인스턴스와 연결된 상태에서 손쉽게 재연결할 수 있도록 도와주는 옵션입니다.


EIP가 연결됐는지 확인해 봐야겠죠? EIP는 54.180.214.114인데 인스턴스에서 퍼블릭 IPv4가 54.180.214.114로 바뀐 것을 확인할 수 있습니다.EIP가 인스턴스의 고정 IP로 붙은 모습입니다.

브라우저 새 탭을 열어서 인스턴스의 EIP를 입력하여 접속 테스트를 진행해 보겠습니다.

인스턴스 설정할 때 입력하였던 유저 데이터(사용자 데이터) 값이 반영되어 웹 페이지가 구성된 것을 확인할 수 있는데
웹 페이지 상에서 EC2 인스턴스의 Private IP, 가용 영역(AZ) 등의 정보를 확인할 수 있습니다.
이번 시간에는 IAM 역할, EC2, EIP를 생성하여 연결하는 실습을 진행했습니다.다음 시간에는 스토리지 서비스를 구성해보는 실습을 진행하겠습니다.
감사합니다
'Cloud > Amazon Cloud' 카테고리의 다른 글

클라우드, 개발, 자격증, 취업 정보 등 IT 정보 공간
포스팅이 좋았다면 "좋아요❤️" 또는 "구독👍🏻" 해주세요!
![[AWS] AWS Hands-On 101 lab 2(4) - 커스텀 AMI 생성, EIP 변경하기](https://img1.daumcdn.net/thumb/R750x0/?scode=mtistory2&fname=https%3A%2F%2Fblog.kakaocdn.net%2Fdn%2FpWWIp%2FbtrUl51Sp0B%2FSaO7nKs5XvLbSKdq3bkci0%2Fimg.png)
![[AWS] AWS Hands-On 101 lab 2(3) - 스토리지 서비스 구성(EBS), Session Manager를 이용한 EC2 인스턴스 접속, Web Root Path 변경하기](https://img1.daumcdn.net/thumb/R750x0/?scode=mtistory2&fname=https%3A%2F%2Fblog.kakaocdn.net%2Fdn%2FNvGyr%2FbtrUhhVtjUO%2FF6iLkKOq9hwFPY4kMQ1XK1%2Fimg.png)
![[AWS] AWS Hands-On 101 lab 2(1) - 네트워크 구성하기](https://img1.daumcdn.net/thumb/R750x0/?scode=mtistory2&fname=https%3A%2F%2Fblog.kakaocdn.net%2Fdn%2FXUyap%2FbtrUi3ayyHZ%2FzQlXbacsxmuKEoiaorvTJ0%2Fimg.png)
![[AWS] AWS Hands-On 101 lab 1(4) - EBS Volume 확장하기, S3 파일 저장 및 검색하기](https://img1.daumcdn.net/thumb/R750x0/?scode=mtistory2&fname=https%3A%2F%2Fblog.kakaocdn.net%2Fdn%2Fb4SFHu%2FbtrUghAt7Dj%2FTWkRclEqoXAENGC5Elxm8K%2Fimg.png)